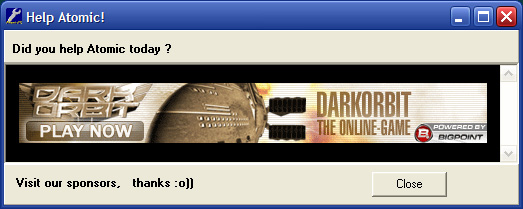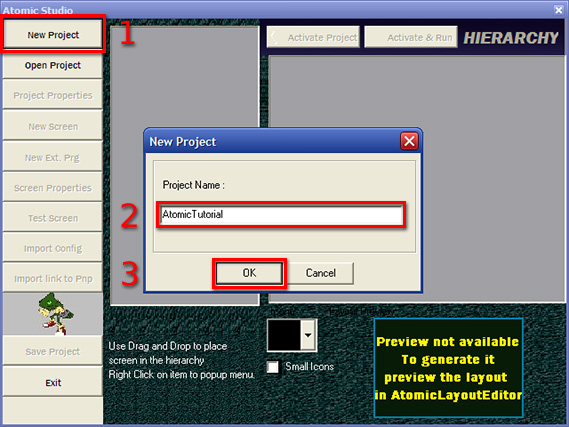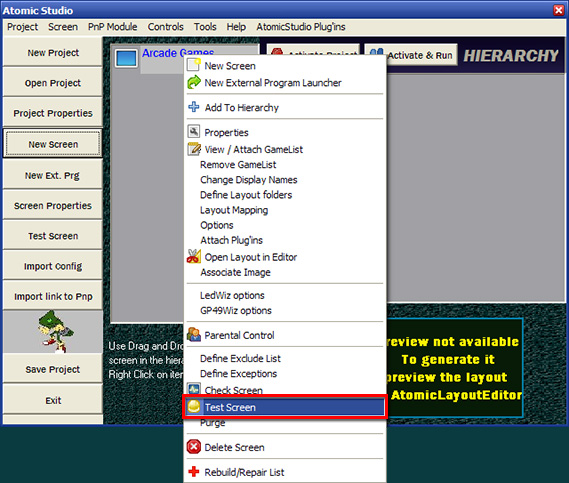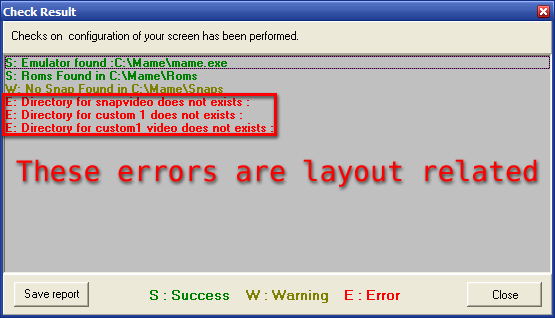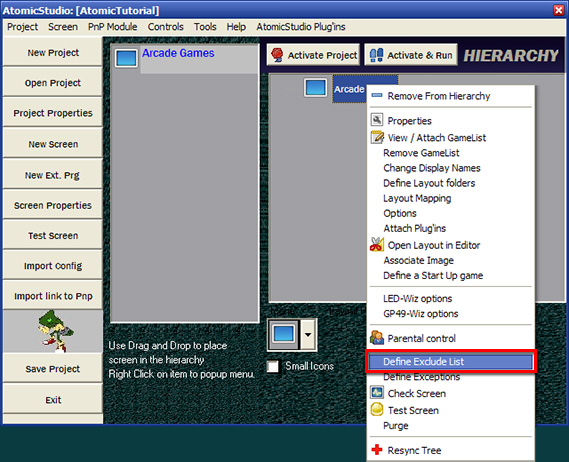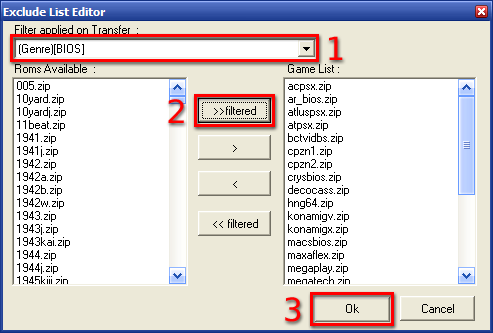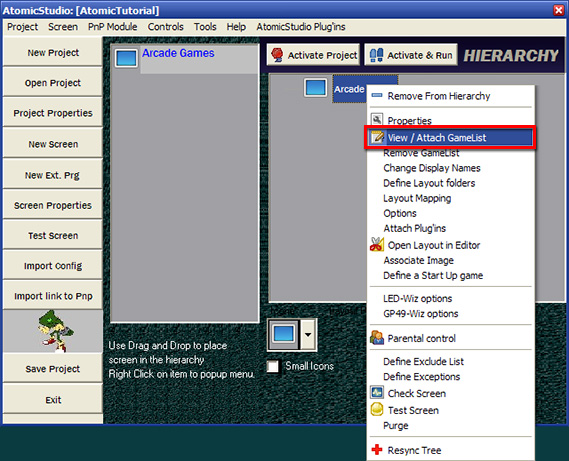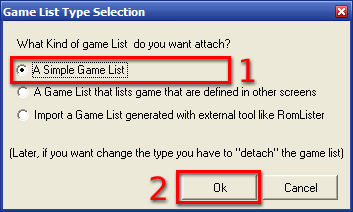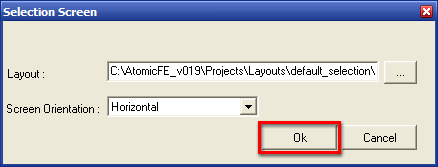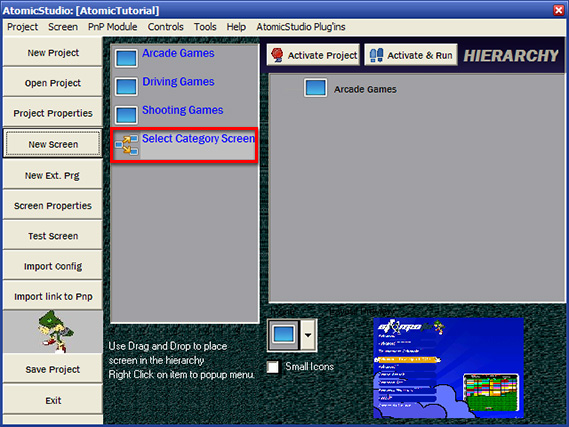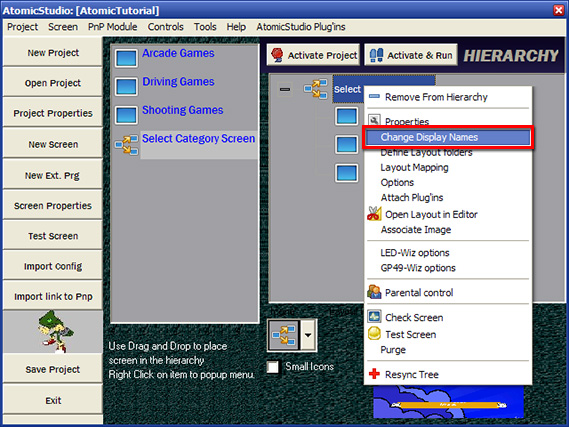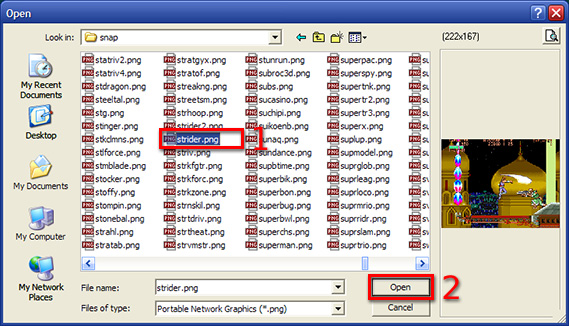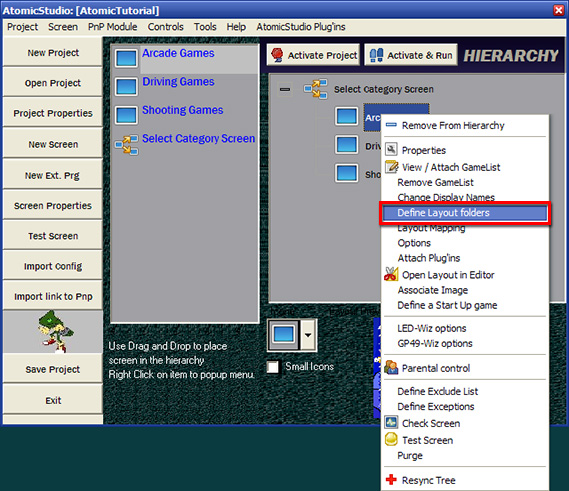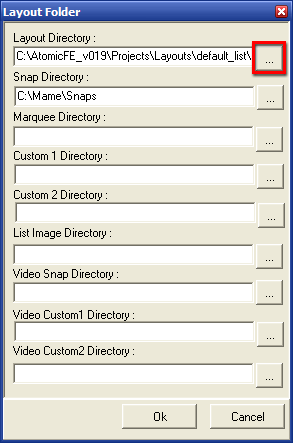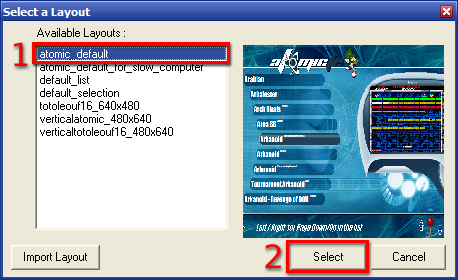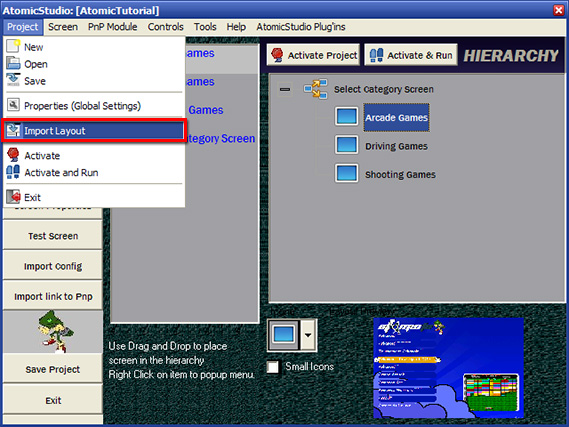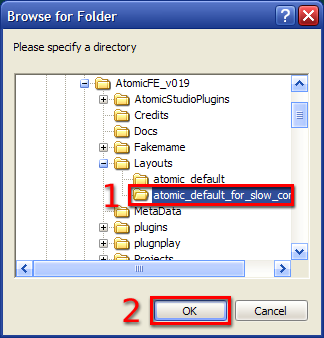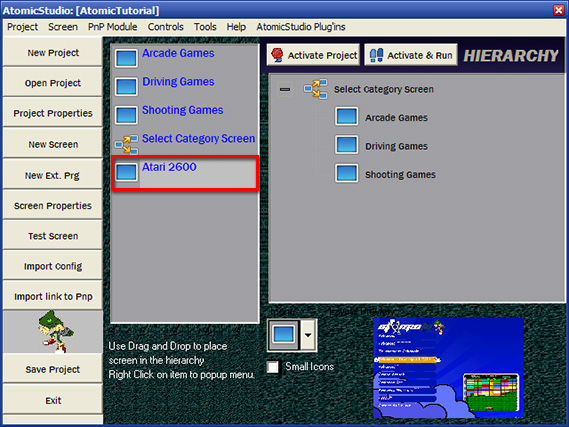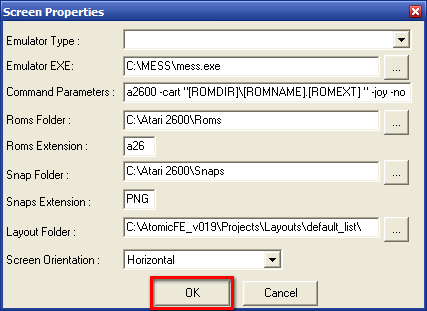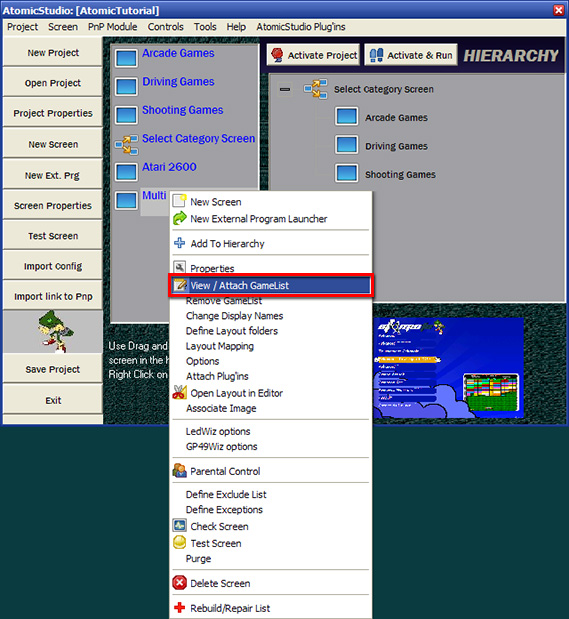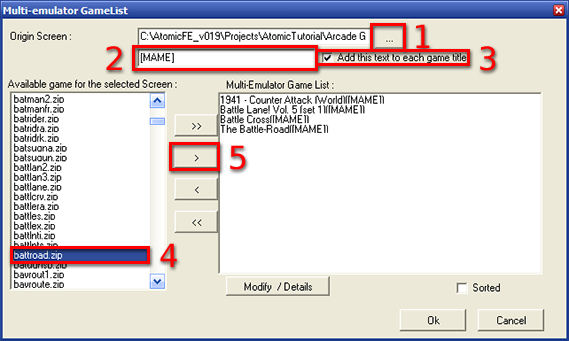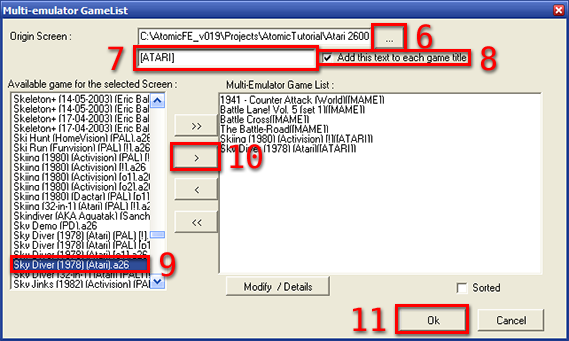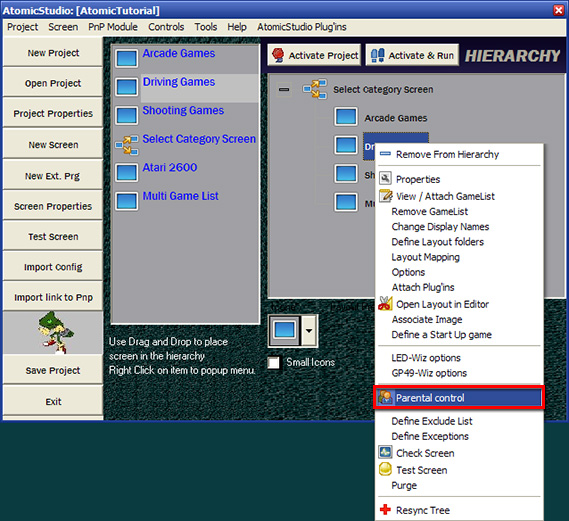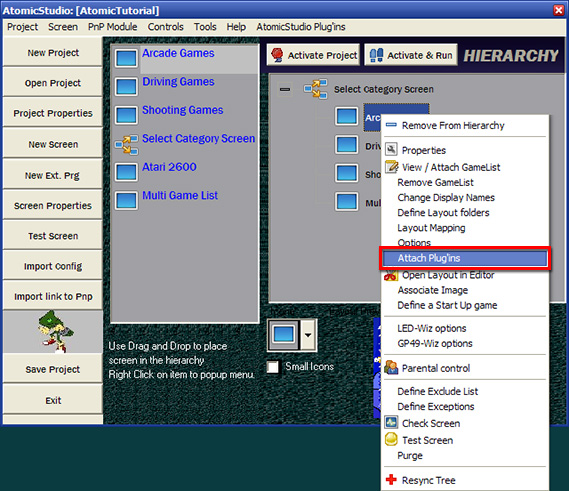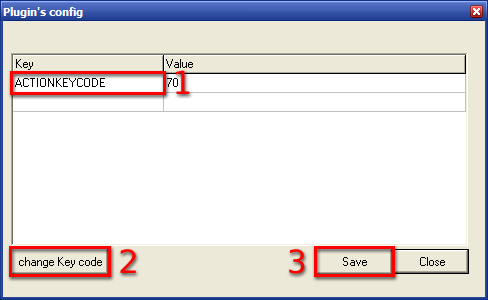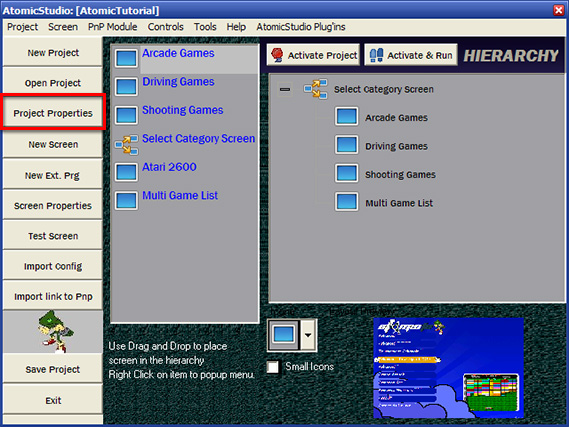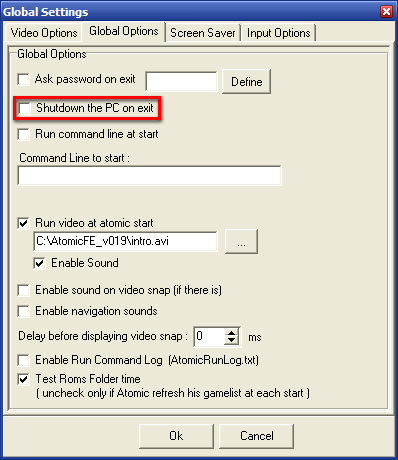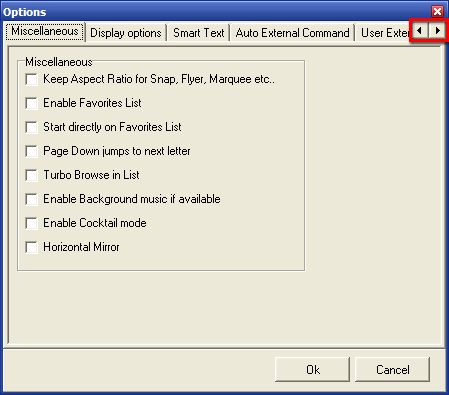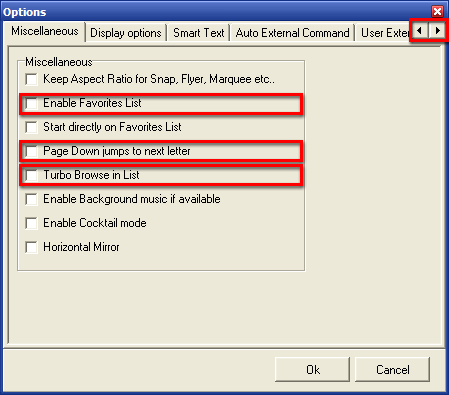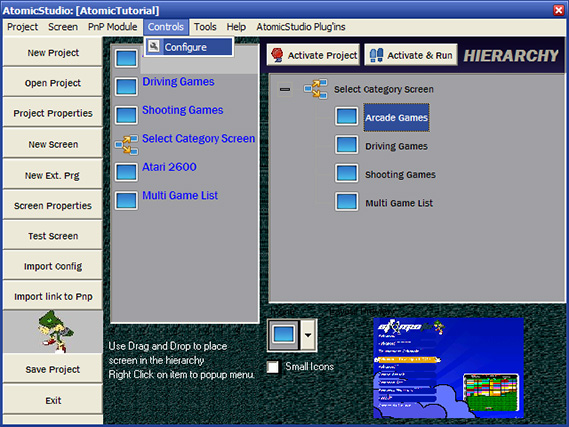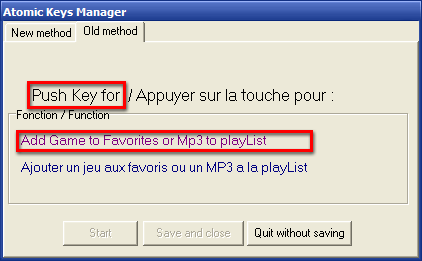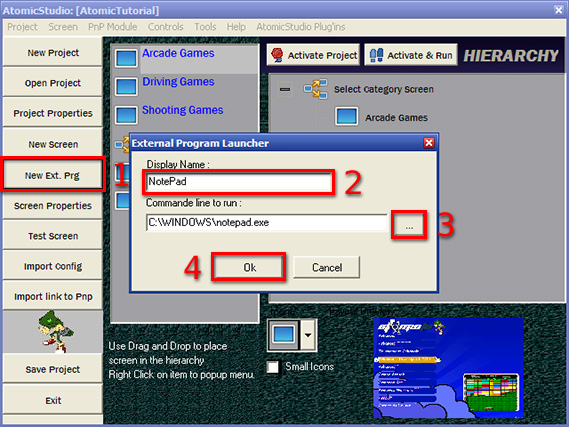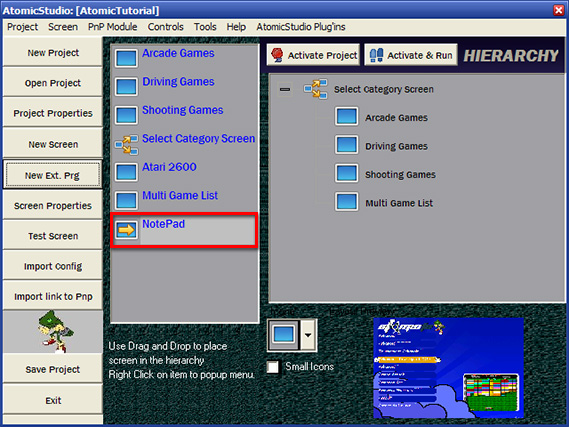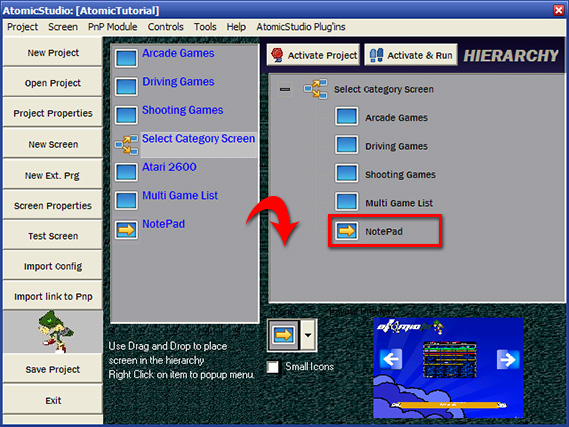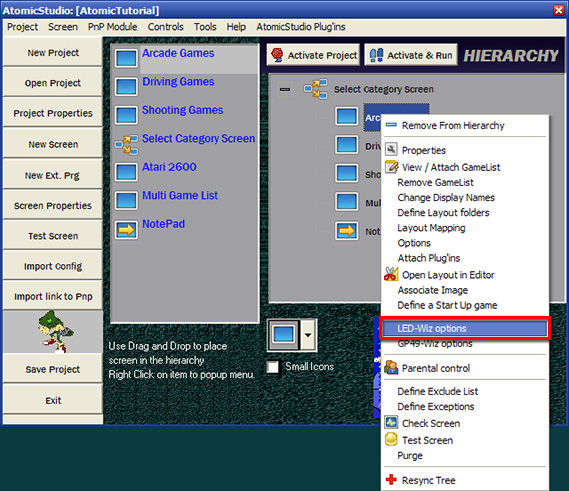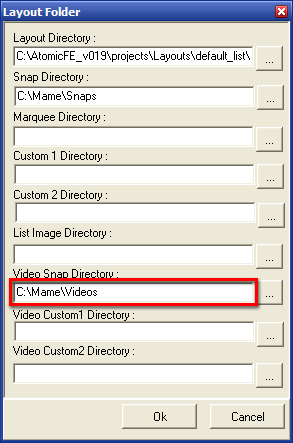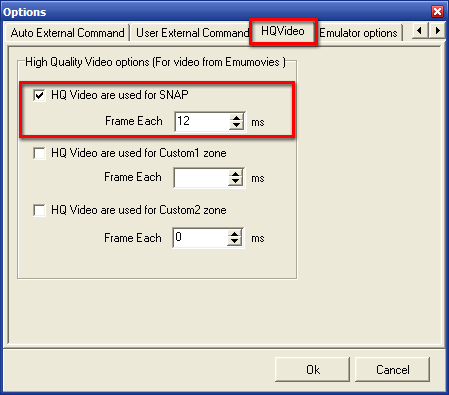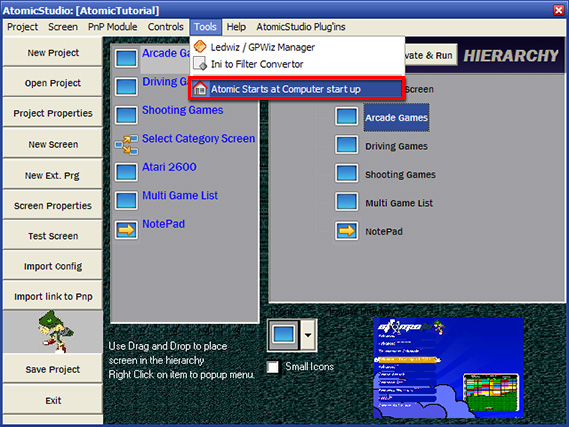Run AtomicStudio.exe
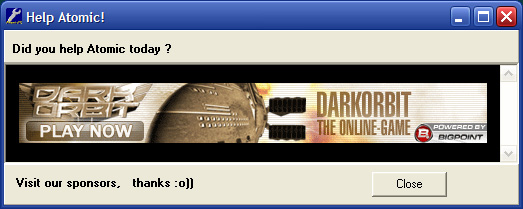
Au Sujet de cette fenêtre, Si vous cliquez sur le Sponsor, cette fenêtre n'apparaîtra plus
ce jour courant. Atomic est totalement libre et non limité, c'est une manière de m'aider
à couvrir les coûts, comme le logiciel d'accueil et de développement ou à m'offrir Pourboire!
:o)
Mais vous pouvez également cliquer sur Close directement.
Une fois que vous cliquez sur Close, AtomicStudio sera prêt à l emploi.
Close
Cliquer sur le bouton New Project, Inscrivez le Nom du Projet,
puis Cliquez le Bouton OK.
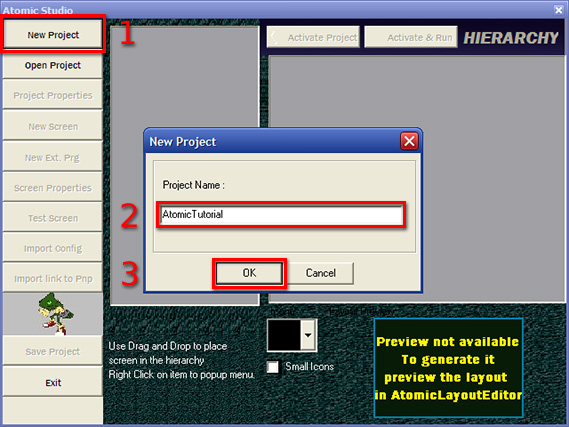
Atomic va vous demander de confirmer le Nom du Projet, ensuite le projet vierge s affiche.
Close
Cliquer sur le Bouton New Screen, Inscrivez le Nom du Screen,
Choisissez:
a list of games to launch.

Ensuite Cliquez sur le Bouton OK.
Atomic va afficher la fenêtre Properties.

Lorsque vous Sélectionnez un Emulator Type, Atomic Remplira les
« Champs »
Command Parameters et
Roms Extension pour vous.
Par Conséquent vous Devez Indiquer l Endroit ou se trouve votre Fichier Exécutable et ou
sont vos Roms et Snaps.
Une Fois Fait, Cliquez sur OK.
Close
Dans la Fenêtre Principale (fenêtre Gauche), votre Nouveau Screen Apparait.
Faites un Cliques Droit sur le Screen Cree, Un Menu Apparait.
Sélectionner Test Screen.
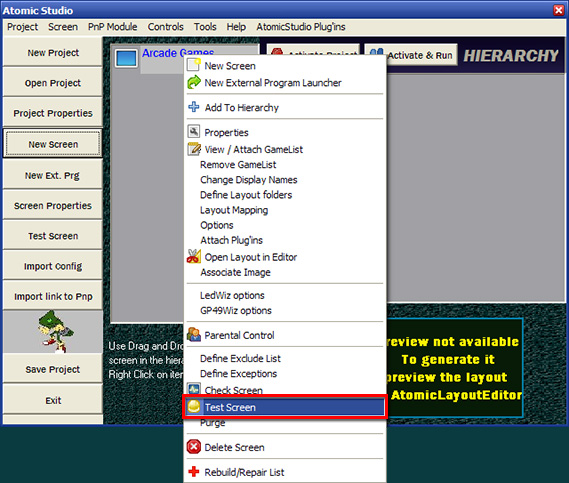
Atomic lance le Screen, et vous verrez s il Fonctionne Convenablement!
Pressez la Touche ESC pour Quitter Atomic.
SI votre Screen ne Fonctionne pas Correctement, vous pouvez Utiliser dans le Menu Principal
Check Screen pour diagnostiquer votre Screen. Atomic exécutera
quelques contrôles pour vous.
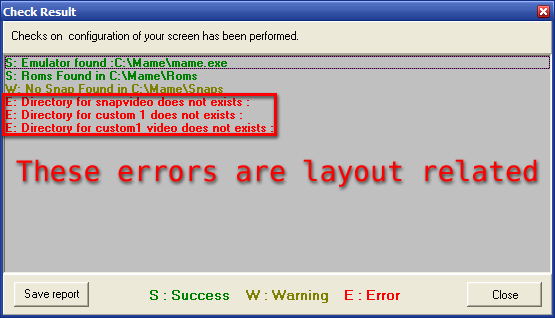
Les Erreurs que nous voyons ici sont dues a la disposition du Layout de votre Screen, celui-ci
montre que Custom 1 n a pas de répertoire défini pour saisir les
données de celui-ci.
Dans ce cas, le Screen Fonctionnera car il s agit d une Erreur Mineur, mais il vaut mieux
les Fixer Si Possible.
Dans cet exemple, pour fixer ces erreurs nous devrions aller
Define Layout Folders dans le Menu Contextuel et Définir le
Répertoire pour Custom 1 objects.
Close
A ce moment, Nous Pouvons Tester le Screen mais si vous lancer Atomic.exe
(en dehors de AtomicStudio), Il ne lancera pas votre Projet automatiquement mais sur la
DEMO de Atomic.
Nous devons demander à Atomic, de Démarrer Directement sur le Projet Cree.
Pour ce Faire:
Utiliser le Drag’n Drop, et Déplacer votre Screen dans la fenêtre de Droite (HIERARCHY).
Une fois votre Screen Déplacer dans la Fenêtre Hiérarchie, Cliquez sur Activate Project

Maintenant, Vous Pouvez Quitter AtomicStudio, et Lancer Atomic.exe,
Atomic lancer votre Projet.
Close
Votre Projet Active, Atomic affiche la Liste de toutes les Roms que contient son Répertoire.
Mais ce Répertoire peut contenir des Fichiers qui ne sont pas des Roms, tels que BIOS par
exemple.
Pour éviter ce problème, vous pouvez dire à Atomic de ne pas montrer certaines ROM.
Pour Faire Cela:
Cliques Droit sur le Screen Désiré (vous pouvez Cliquez dans la fenêtre de Gauche ou de Droite),
et Sélectionnez Define Exclude List.
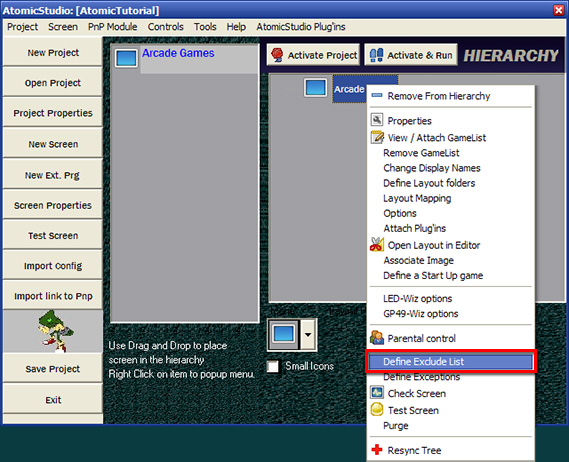
La fenêtre EXLUDELIST s ouvre.
Dans la Liste de Gauche, La Liste des Roms Disponibles dans votre Répertoire Apparaisse.
Choisissez FILTER TO APPLIED ON TRANSFERT: (genre)[BIOS] et Cliquez
sur le Bouton >>Filtered
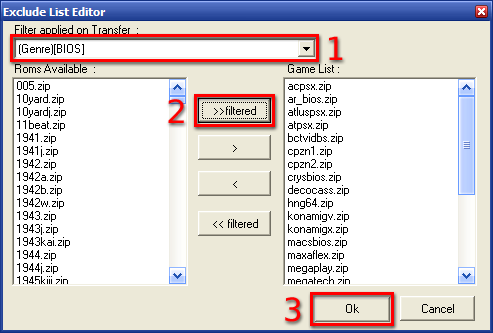
Les Bios vont être Transférer dans la fenêtre de Droite. Il est possible que quelques BIOS
soit absent de la liste, Si le Filtre Utilise n est pas a jour, dans ce cas vous pouvez
simplement sélectionner la Roms que vous voulez Exclure dans la Liste Gauche et Cliquer
sur le Bouton > pour l ajouter a la Liste d Exclusion.
Actuellement les Filtres Fourni sont seulement pour l Emulateur MAME. Ainsi ne comptez pas
retirer les BIOS de l Emulateur Commodore 64 par exemple. Dans ce cas, vous devrez mettre
les ROMS non Désirée dans la Liste d Exclusion en cliquant sur le bouton >.
Apres cliquer sur le Bouton OK Si vous tester le Screen ou que
vous lanciez Atomic.exe, votre Liste de Roms n affichera plus les
BIOS contenu dans la Liste d Exclusion.
Close
Maintenant, le Screen Cree affiche toutes les ROM (excepté les BIOS). Mais si vous voulez par
exemple avoir une liste qui ne contienne que les jeux de plateforme, vous pourriez « Exclure »
tout les jeux qui ne sont pas de type Plateforme en utilisant la méthode Exclusion explique
ci dessus. Mais ce n'est pas la méthode la plus efficace.
Atomic permet de joindre une Liste de Roms Prédéfinie (GameList) à un Screen. Ainsi au lieu
de passer en revue le Répertoire ROM et Exclure les ROM non désirées, Atomic affiche
directement les ROMS que vous désirez dans la liste et Seulement celle-là.
La Méthode est très Similaire à celle de l ‘EXCLUDELIST. Voici comment Procéder:
Cliques Droit sur le Screen Désiré (vous pouvez Cliquez dans la fenêtre de Gauche ou de
Droite), et Sélectionnez View / Attach GameList.
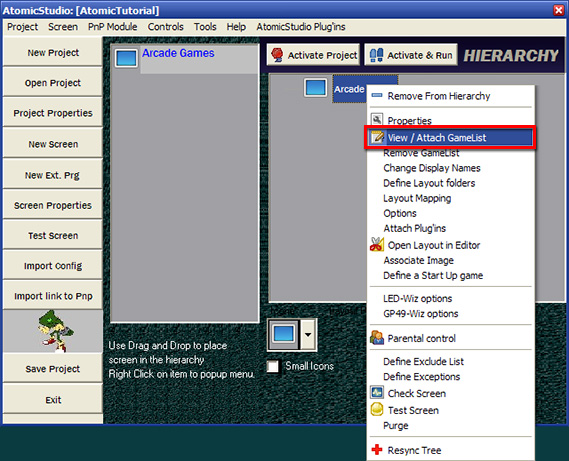
La première fois que vous utiliserez ce Menu sur le Screen Crée, Atomic va vous demander
quel quel genre de liste de jeu (GameList) vous voulez créez ou attachez.
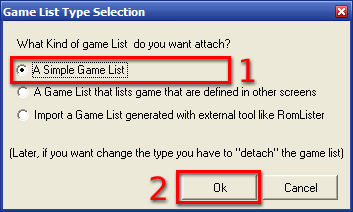
Selectionnez A Simple Game List et Cliquez sur OK.
La fenêtre GAMELIT s ouvre. Il est Semblable à la fenêtre EXCLUDELIST.
Dans la Liste de Gauche, La Liste des Roms Disponibles dans votre Répertoire Apparaisse.
Sélectionnez dans FILTER TO APPLIED ON TRANSFERT: (genre)[Plateform]
et Cliquez sur le Bouton >>Filtered.

Tout les "Jeux de Plateforme" sont transfère dans la Liste de Droite. Il est possible que
quelques JEUX DE PLATEFORME soit absent de la liste, Si le Filtre Utilise n est pas a jour,
dans ce cas vous pouvez simplement sélectionner la Roms que vous voulez Ajouter dans la
Liste Gauche et Cliquer sur le Bouton > pour l ajouter a la GameList.
Maintenant, Si vous tester le Screen ou que vous lanciez Atomic.exe,
la Liste de jeu Affichée contient seulement les jeux de plateforme. De cette façon, vous
pouvez créer les Liste de Jeu que vous désirez.
Close
Maintenant, quand nous lançons Atomic, nous arrivons sur une liste de jeu (GameList) qui
montre des jeux de Plateforme. Mais une bonne chose serait par exemple de commencer sur un
Screen qui montrent des catégories de jeu (comme Driving, Shoot...etc...) puis quand nous
choisissons une catégorie qu'un Screen correspondant apparaisse.
Voici comment procéder:
Pour l instant nous avons seulement un seul Screen "Plateforme", Nous avons besoin de créer
d autres Screens. Pour cette étape nous allons créer un Screen "DRIVING" et un autre Screen
"SHOOT THEM UP".
Refaites ainsi, l étape 3 de ce tutorial et l étape 7 pour créer vos 2 nouveaux Screen.
Nommez le Screen DRIVING: Jeux de Conduite, et comme filtre (genre)[Driving]
se trouvant dans l Option Game List (voir point 7).
Nommez le Screen SHOOT: Jeu de Tir, et comme filtre (genre)[Shooter]
se trouvant dans l Option GameList (voir point 7).
Vous devriez arriver à quelques choses comme ca sous AtomicStudio:

N oubliez pas de Tester vos Nouveau Screen avec l option Test Screen
(point 4) pour être sur de leur bon fonctionnement.
A ce moment, Nous avons 3 Screen Indépendant. Ils ne sont pas liés entre eux. Nous avons
besoin maintenant d un Screen qui nous permette de choisir entre ces Screens.
Pour ce faire, cliquez sur le bouton New Screen, mais cette fois
choisissez:
a menu to select emulator or categories or album

Une fois que vous cliquez sur OK Atomic va vous demander quel
Layout à employer et quel est son Orientation.
Pour l instant laissé tels quel. Et cliquez sur OK.
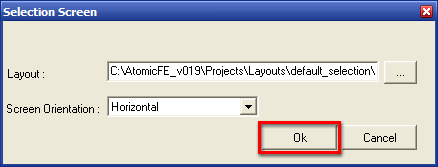
Apres avoir cliquez sur OK, votre nouveau Selection Screen
apparait dans la liste de Gauche.
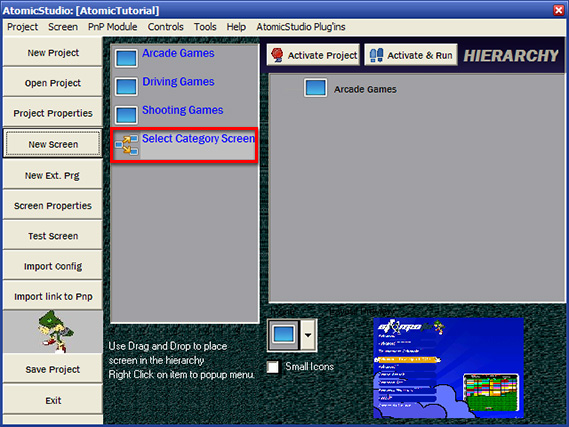
En cet instant, nous avons tout ce que nous avons besoin pour établir notre première HIERARCHIE.
Mais d'abord nous devons enlever notre premier Screen de la Hiérarchie, parce que nous
pouvons ajouter un « Screen List » dans la hiérarchie mais seulement sous un
Selection Screen, pas sous un ‘Screen List’.
Pour enlever un Screen de la hiérarchie, Cliquez sur le Screen dans la hiérarchie (Liste de
Droite), et le choisissez remove screen from hierarchy.

Une fois que le Screen est enlevé de la Hiérarchie, utiliser le Drag&Drop, et mettez en
premier lieu, le Selection Screen dans la hiérarchie.
Puis, faites de même avec vos autres Screens en les Glissant sous le Selection Screen
dans la hiérarchie.
Pour obtenir finalement quelque chose comme ca:

Cliquez sur le bouton Activate & Run, pour voir le résultat sous
Atomic.
Pour Entrer dans une Catégories, presses la touché 1 ou Enter,
Une fois dans la Liste de Jeu, vous pouvez Revenir au Screen Précédent en cliquant sur la
touche 2 ou Backspace.
Notre Project n est pas encore parfait. Premier Problème votre Screen Plateforme est nomme
"Arcade Games" et il n y a pas d images qui représente les catégories. Nous allons fixer
ces problèmes dans les prochaines étapes.
Close
Notre configuration affiche "Arcade Games" à la place de "Jeux de Plateforme", nous allons
le modifier.
The place where when atomic runs we can see "Arcade Games" instead of "Platform Games" is on
the Selection Screen.
Pour modifier l affichage des noms contenu sous le Selection Screen
et modifier ainsi "Arcade Games" en "Jeux de Plateforme" ainsi que tout les autres Screens.
Cliques Droit sur le Select Category Screen dans la liste de Droite
(hiérarchies) et choisir l option Change Display Name.
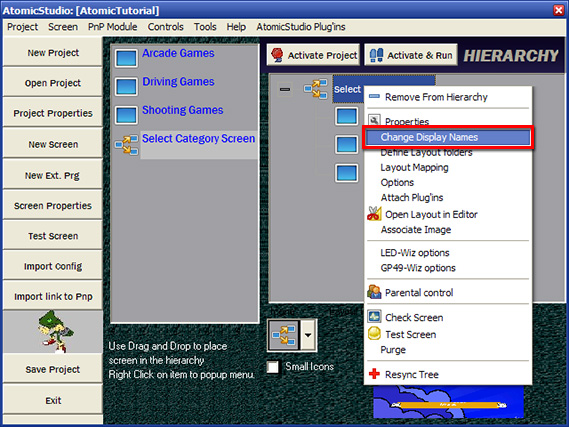
La fenêtre Display Names Editor s ouvre.
Une liste contenant tout vos Screens apparait (pas seulement celle qui se trouve dans votre
Hiérarchies, mais toutes celle de la fenêtre Liste (fenêtre gauche).
Localisez la ligne "Arcade Games", et modifier son Nom en inscrivant simplement "Jeux de Plateforme".
Ensuite Cliquez sur SAVE.

Quand la fenêtre Display Names Editor se ferme, aucun changement n
est visible sous AtomicStudio, Vous ne pouvez pas voir si le "Arcade Games" a été renomme
ici, car vous avez modifié le nom de l’affichage sous Atomic pas le nom de Screen. Si vous
voulez voir le résultat. Lancez Atomic.exe ou Cliquez sur le bouton Activate & Run.
Vous verrez maintenant les changements apporte au nom du Screen
Close
Vous pouvez associer une image à chaque Screen pour illustrer les catégories.
Généralement pour chaque Liste de Jeu, un snapshot du jeux sera affiche automatiquement par Atomic.
En effet, Atomic recherche dans le répertoire Snap que vous avez configure dans les Propriétés
du Screen (screen properties), l image à afficher avec le jeu.
Pour le Screen Sélection c est un peu différent parce qu'ils ne montrent pas une liste de ROM
mais la liste des Screens. Ainsi vous devez associer une 'image à chaque Screen.
Voici comment procéder:
Sélectionnez chaque Screen ou vous souhaiter associer une Image, Cliquez sur le Bouton Droit,
et sélectionnez l option Associate Image

Atomic va vous demander ou se trouve l image à associer avec le Screen Sélectionné.
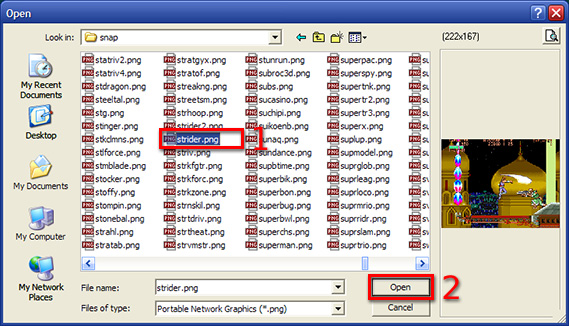
Faites de même avec tout vos Screen. Ensuite Lancez Atomic.exe ou pressez sur le bouton
Activate & Run sous AtomicStudio pour voir le résultat.
Close
Jusqu’ a présent, quand ont créait un Screen, nous avons toujours utilisé le Layout par Défaut.
Mais vous avez la Possibilité de choisir le Layout que vous désirez et ce pour n importe
quelle Screen
Pour Modifier le Layout d un Screen, Il y a deux façon de Faire.
La première façon est via Properties du Menu Principal.
La deuxième façon est via l option Define Layout folder. Clique
Droit sur le Screen. C est le meme Menu
Nous allons utilise l option Define Layout folder.
Clique Droit sur le Screen ou vous souhaiter changer le Layout, et Choisissez
Define Layout folder.
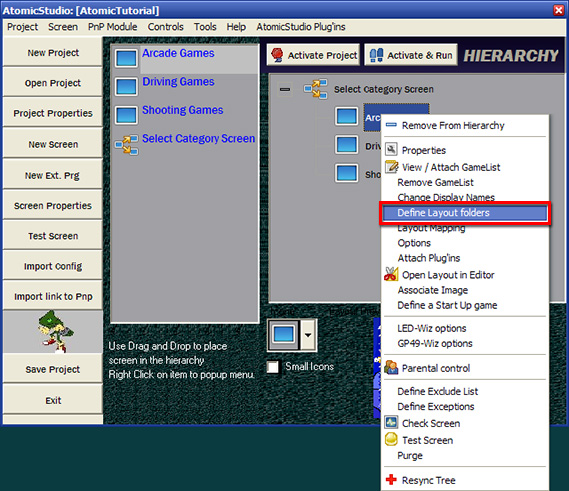
La Fenêtre Layout Folder s ouvre. Cliquez sur le bouton
... juste à cote du Champ
Layout Directory
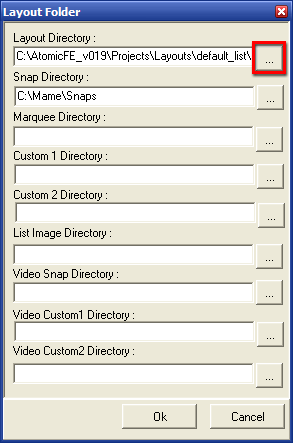
La fenêtre Select a Layout s ouvre. Sélectionnez le Layout désiré
dans la Liste, ensuite cliquez sur Select
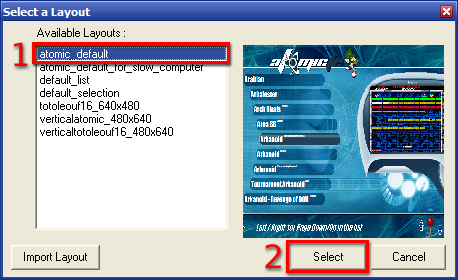
Retournez sur la Fenêtre Layout Folder, Vous noterez que le Chemin
Complet du Layout a Changé.
La majeure partie des Layouts affiche une Liste et un Snap, mais d autres Layout affiche d
autres Snaps, tels que Marquee, Flyer, Title, … marquee, flyer, cabinet picture, title etc..etc..
Ces Layouts ont besoin de savoir ou se trouve ces Éléments pour les Afficher sous Atomic. Les
Autres Champs (Marquee, Custom, …) seront donc utilise si votre Layout le Demande. Pour l
exemple, Si vous choisissez un Layout qui affiche des Image a la place d un texte classique,
vous devrez complétez le Champ List Image Directory, Autrement
Atomic n affichera pas les Images dans votre Liste
Mais pour l instant, laissez les tels quels, et Cliquez sur OK puis
testez votre Screen ou lancez votre Projet, pour voir le résultat. Si vous pensez que certaine
image sont absente du Layout, la cause vient du fait que vous devez remplir les Champ ‘custom1’,
‘custom2’ ou ‘Picture List’ pour être affichée dans le Layout.
Une bonne façon de voir si les Chemin des Répertoire sont correct est de Lancer la Procédure
Check Screen sur votre Screen. Atomic va analyser la disposition
que vous avez choisi et contrôler si les Répertoire existent bien. Par exemple, si après un
Check Screen vous obtenez ceci:
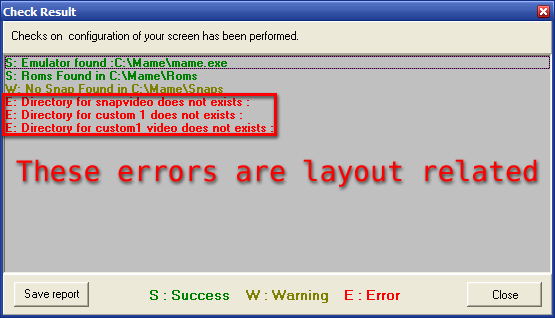
Vous pouvez en déduire que le Layout utilise l Option custom1. Ainsi
vous devriez remplir le Champ Custom 1 Directory dans la fenêtre
Layout folder pour résoudre le Problème.n>
Close
Quand vous êtes sur la Fenêtre Choix du Layout, quelque uns apparaisse. Ces Layouts se trouvent
dans le Répertoire Layouts.
Mais Vous pouvez Utiliser un Autre Layout, par exemple un que vous auriez créé (avec
AtomiLayoutEditor ou un que vous auriez Téléchargé sur le Site Atomic.
Pour pouvoir l utiliser vous devez d abord l Importer dans AtomicStudio.
Si vous avez Téléchargé le Layout depuis le Site Web Atomic, vous devez décompresser l archive
dans un répertoire.
Localisez le Répertoire ou se Trouve votre Layout Décompresse avec le fichier Layout.cfg.
Ensuite dans AtomicStudio, Aller dans le Menu Déroulant et sélectionnez Project
puis Sélectionnez Import Layout.
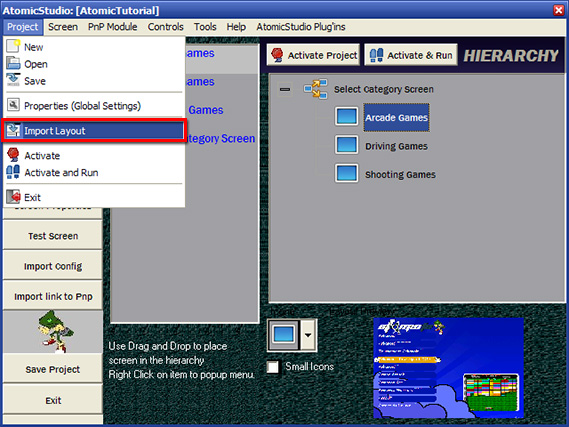
Quand vous Cliquez sur Import Layout, Atomic Affiche une Fenêtre
avec l arbre de votre Disque dur, Sélectionnez le Répertoire ou vous avez décompressé votre
Nouveau Layout, puis Cliquez sur OK.
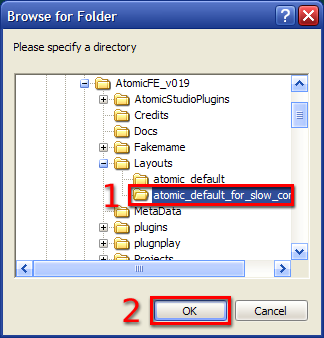
Atomic va Importer le Nouveau Layout dans sa Librairie (repertoire LAYOUTS), dependant de la
taille du Layout a importer, l operation peux prendre quelques secondes Une fois fait, votre
Nouveau Layout est prêt a l emploi, pour l Activer referez vous au Point 11 de ce Tutorial.
Note: Le bouton Import Layout est aussi présent dans le
Select a Layout l effet est identique.
Close
Dans certain cas, Vous voudrez que certain jeux du Screen se lance différemment soit avec un
Emulateur différent soit avec différent paramètres.
Typiquement vous lancez vos jeux avec une version MAME (ici 0.105 ), mais pour quelques jeux
vous voudrez peut être les lance avec une autre version de Mame (0.90).
Vous pourriez créer un Nouveau Screen pour la version 0.90 mais pour quelques jeu, ca ne vaux
pas vraiment la peine. Utilisez donc l Option Define Exceptions,
et ajouter les Jeux a la « Liste d Exception ».
Dans notre exemple, nous voulons lance la Rom Donkey kong avec une
version différente de Mame.
Sélectionnez le Screen Arcade Games (C est la Liste des Jeux de
Plateforme), Cliques Droit et choisissez Define Exceptions dans
le menu.

La Fenêtre Exception Command s ouvre. Sélectionnez le Jeu que vous
voulez dans la Liste DropDown (ici Dkong.zip), Inscrivez la Commande de Lancement Complete
pour lancer le Jeu. Cliquez sur le bouton Add Exception. Ensuite
Cliquez sur OK.

Maintenant, Si vous lancer votre Project, et que vous sélectionnez le Jeu Donkey kong,
il sera lance en utilisant la ligne de commande que vous avez défini dans la liste d exceptions,
a la place d être lance normalement.
Close
Avec Atomic, il est possible d'afficher dans une même liste différents jeu provenant d’émulateur
multiple. Par exemple une même liste de jeu peut regrouper des jeux du Screen Mame, du Screen
NES et du Screen Commodore 64. Quand vous la parcourerez la Liste, vous trouverez les jeux
des différents émulateurs.
Essayez ceci.
Premièrement vous avez besoin d un Screen pour lancer les jeux d un autre émulateur. Suivez
le Point 3 de ce Tutorial, Créez un Nouveau Screen avec votre émulateur préféré. Dans cette
exemple, j ai choisi l émulateur Atari 2600
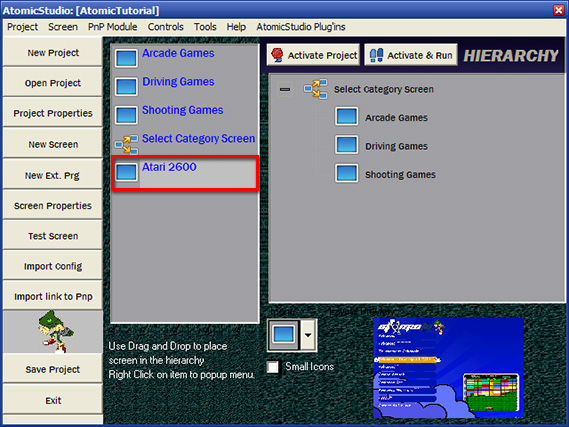
Testez votre Screen pour être certain qui l fonctionne et qu’il peut lancer un Jeu.
Maintenant, nous allons créer un autre Screen, qui contiendra certain jeux provenant de l
Atari 2600 et de l Arcade Mame.
Cliquez sur le bouton New Screen, Entrez le Nom du Screen, Ici
"Multi Game List" et sélectionnez a list of game to launch et
Cliquez sur OK.

Sur la Prochaine Fenêtre Screen Properties, Cliquez simplement sur
OK, sans vous préoccuper des Champ qui l contient.
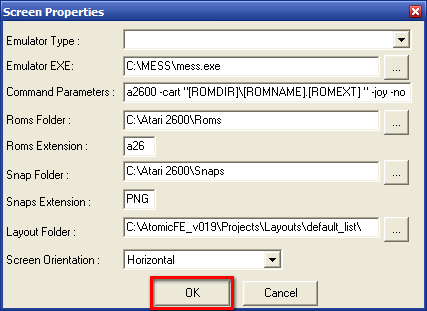
Ensuite Sélectionnez View / Attach Game List sur le nouveau Screen
Crée.
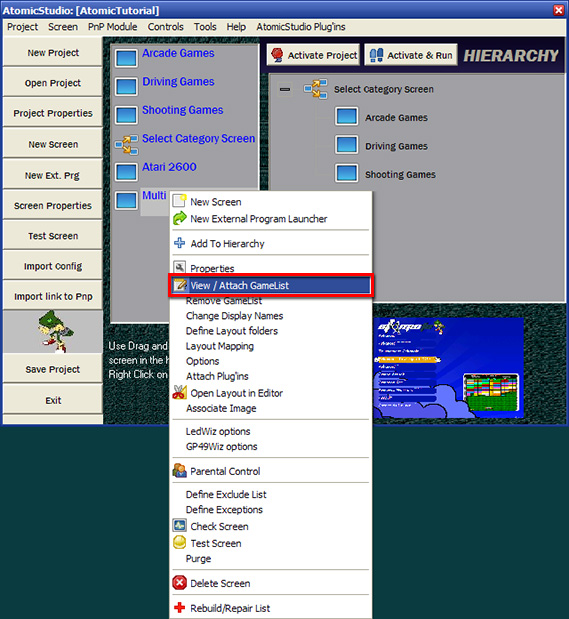
Sur la prochaine Fenêtre (GameList Selection), Atomic vous demande quelle type de Liste vous
voulez créer sur ce Screen, cette fois ci, choisissez a Game List that
lists game that are defined in other screens et cliquez sur OK.

Sur la Prochaine fenêtre, vous pouvez sélectionnez le Screen que vous souhaiter pour choisir
le jeu désirez. (Ici Arcades Game).
Vous pouvez ajouter un ‘suffixe’ pour dire de quel Emulateur viens le jeu. (Ici MAME).
Ensuite, ajouter le Jeu que vous avez sélectionnez dans la Liste Nouvelle Liste Multi-Emulateur.
(Ici BattleRoad.zip).
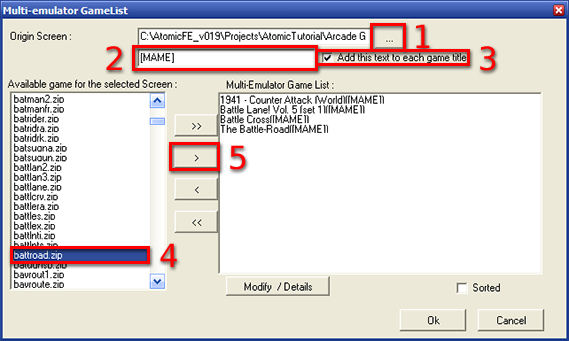
En restant sur cette même Liste Multi-Emulateur, Sélectionnez le Screen Atari 2600 et faites
de Même avec les Jeu provenant de l émulateur Atari 2600.
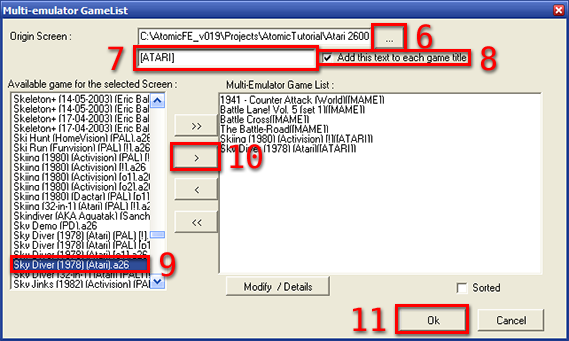
Maintenant, tester votre Screen avec l option Test Screen, ou
ajouter a la Hiérarchies le nouveau Screen en utilisant le Drag and Drop, ensuite cliquez
sur Activate & Run.
Vous constaterez que la Liste contient des jeux de l Emulateur Mame et de l émulateur Atari
2600, que vous pourrez lancer directement depuis cette liste.
Close
Vous pouvez limiter l accès a un Screen. Par Exemple un Screen comportant des "Jeux Adultes".
Supposons que vous voulez limiter l accès a votre Screen Driving Games.
Clique Droit sur le Screen Driving Games, et sélectionnez
Parental Control dans le Menu.
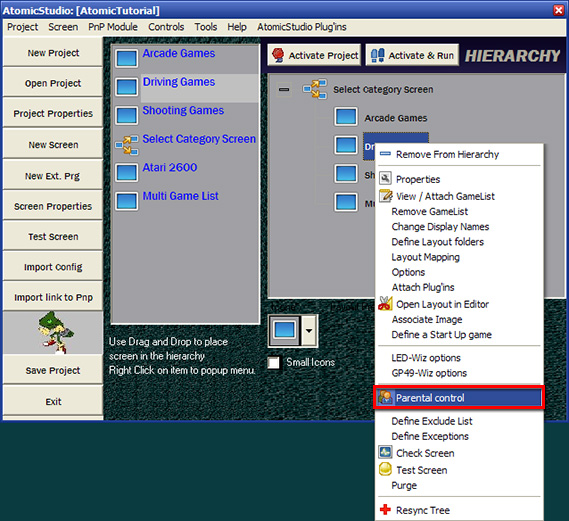
La fenêtre Parental Control Apparait, Sélectionnez
Enable Parental Control on this screen, ensuite cliquez sur le
bouton Define. Vous devez entrer UN mot de passe de 6 Caracteres.
Vous pouvez aussi utiliser les Direction dans votre mot de passe "Gauche, Gauche Droite Droite A Z".
Ensuite Cliquez sur OK.

Maintenant, quand vous lancez votre Projet, et que vous sélectionnez le Screen
Driving screen, vous devrez entrer votre Mot de Passe pour y accéder.
Tant que vous n’entrerez pas correctement le bon Mot de Passe vous ne pourrez pas accéder a
ce Screen.
Close
Ce sont de petit Programme que vous pouvez ajouter autour d’Atomic. Dans sa distribution
Atomic en comporte déjà quelques uns, vous pourrez également créer vos propre Plugins pour
peu que vous connaissez le langage VB Script.
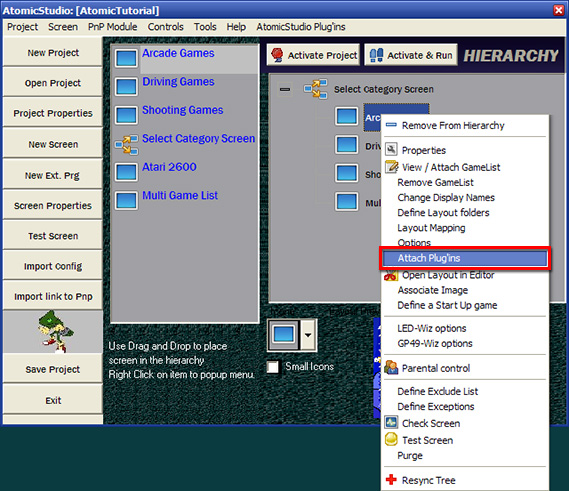
Pour attacher un Plug’ins a un Screen, Faites un cliques Droit sur le Screen Sélectionnez et
choisissez l option Attach Plug’ins dans le menu.

La fenêtre Attach Plugins s ouvre.
Sélectionnez le plug’ins que vous désirez ajouter (ici: simple clone launcher),
Cliquez sur le bouton > , Le Plug’ins est ajoute. Quelques plug’ins
ont besoin d une configuration supplémentaire.
Sélectionnez dans la liste de Droite le plug’ins a configurer et cliques sur le bouton
Plugins Config. Quand vous cliquez sur le Bouton de Configuration,
dépendant du Plug’ins que vous avez sélectionnez apparait dans une grille.
Pour le Plug’ins "simple clone launcher" il y a seulement une option a configure, il s agit
de ACTIONKEYCODE. Ce paramètre est en fait le Code de Lancement
du Plug’ins.
Pour le modifier, cliquez sur le paramètre Description (ici: ACTIONKEYCODE),
le bouton Change Key code apparait au fond de la grille. (Différent
type de Bouton ou paramètre peuvent apparaitre selon le Plug’ins choisi). Cliquez sur le
bouton, Atomic va vous demander quel caractère vous voulez utiliser avec ce Plug’ins. Le
nouveau caractère sera pris en compte après que vous ayez cliquez sur le bouton
Save.
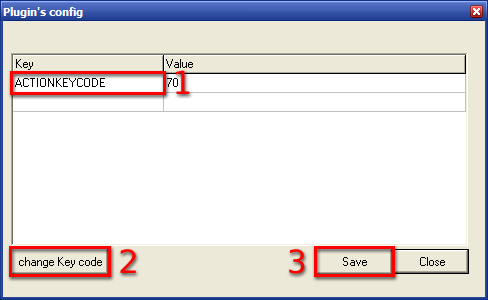
Retournez a la fenetre Plug’ins, en cliquant sur le bouton Close.
Maintenant si vous tester votre Screen, quand vous appuyerez sur la touche que vous avez défini,
le plug’ins s activera. Dans notre cas, le Plug’ins « simple clone", Atomic affichera la
Liste des Clones. Vous pourrez alors sélectionner et lancer uniquement les Clones.
Close
Jusqu'ici nous avons fait le réglage pour chaque Screen individuellement. Mais un certain
arrangement doit être appliqué à tous les Screens. Par exemple si vous voulez arrêter votre
PC quand vous sortez d Atomic.
Dans les Anciennes versions d Atomic, vous deviez ajouter l option Shutdown on Exit
dans tout les Screens. Maintenant avec AtomicFe 0.20 , vous pouvez facilement avoir accès au
Propriétés Global, en pressant le bouton Project Properties.
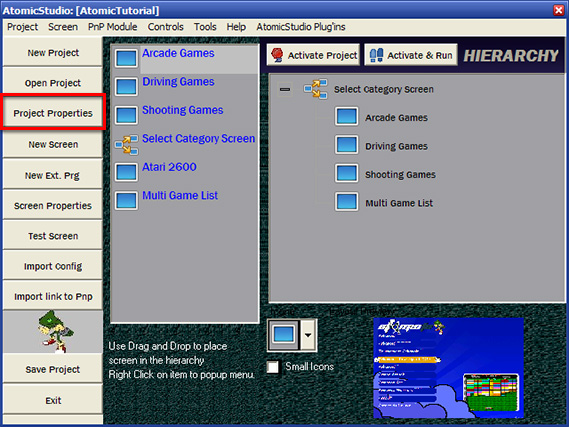
La fenêtre Project Properties s ouvre. Cette fenêtre contient quelques
"tabs", Chaque "tabs" contient diverses Options Global que vous pouvez activer.
Pour l instant, cliquez juste sur le "tab" Shutdown the PC on exit.
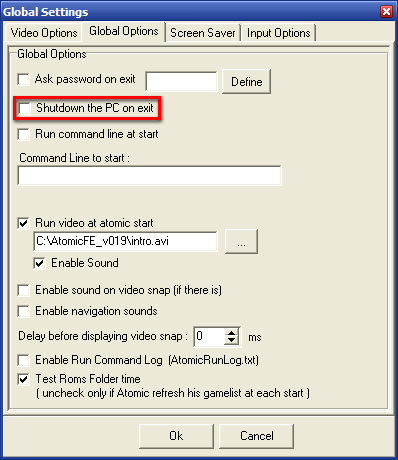
Atomic éteindra automatiquement le PC quand vous quitterez Atomic.
Close
Vous pouvez avoir besoin de lancer un Programme Externe juste avant de lancer un Jeu, ou quand
vous revenez a Atomic. Ou quand vous entrez dans un Nouveau Screen. Vous pouvez aussi définir
une touche pour lancer le programme externe.
Typiquement, vous pourrez envoyer une information à un dispositif comme l'affichage mené par
Betabrite, ou par exemple changez l'arrangement de votre WINIPAC avant que le jeu ne se lance.
Pour l instant, Si vous voulez lancer le programme Winipac.exe pour configurer votre I-PAC
avec un contrôle spécifique pour un jeu, et puis de changer a nouveau lorsque vous revenez
a Atomic, procédez comme suis:
Sélectionnez votre Screen, Cliques Droit, et choisissez dans le Menu Options.

La fenêtre Options s ouvre.
Il contient Divers tab" avec diverses options. En cliquant sur les Flèches se trouvant dans
le coin supérieur Droit vous aurez accès au « tab » non visible.
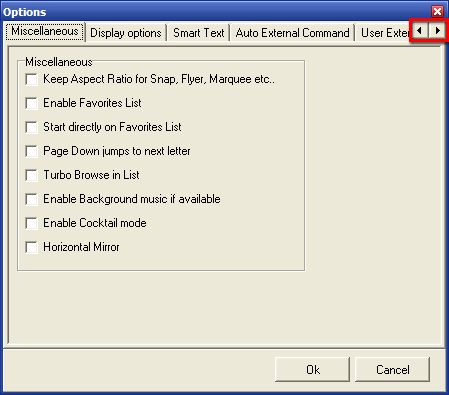
Accédez au "tab" Auto External Command. Et Remplissez les paramètres
suivants:

Dans cette exemple, à chaque fois que Atomic Lancera ce Screen, il lancera avant le jeu le
programme Winipac.exe en passant le fichier de config game.ipc.
Quand vous quitterai le Jeu, Atomic lancera le programme Winipac.exe
avec le Fichier de Configuration Atomicfe.ipc.
Quand vous entrez la Commande de Lancement du programme, vous pouvez aussi utiliser les MOTS
CLES suivants:
[ROMNAME], [ROMEXT],
[ROMDIR], [CONFIG]
Par exemple, Si la commande de lancement est:
C:\WinIPac\WinIPac.exe C:\WinIPac\[ROMNAME]
.ipc
Quand Atomic lancer le jeu "PACMAN", il enverra la commande suivante:
C:\WinIPac\WinIPac.exe C:\WinIPac\pacman
.ipc
Atomic Substituera automatiquement le MOT CLE par le Nom Réel du Jeu.
Note: Il y a un autre "tab" User External Command, il est tres
similaire à celui ci.
Mais celui la est utilise pour être Active avec une Commande Prédéfinie (Custom1,...) en
pressant sur une Touche déterminée
Close
Atomic contient beaucoup d options, vous pourrez activer ou désactiver des options pour
effectuer des changer le comportement du Screen.
Pour accéder a ces Options, Clique Droit sur le Screen Sélectionne et choisissez Options.

La Fenêtre Options s ouvre.
Sur le Screenshot suivant, Quelques Options sont visible, vous pouveez acceder aux autres
Tabs en utilisant les Fleches (en Haut a Droite de la Fenêtre).
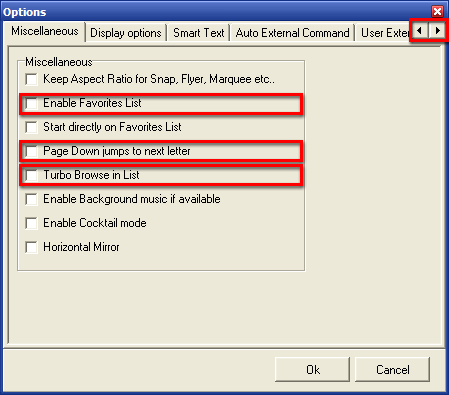
Si vous cochez Enable Favorite List, La gestion de la Liste des
Favori sera Active dans Atomic.
Vous pourrez alors jumper de la liste Normal a la Liste Favori et Ajouter et ou Retirer un
Jeu de la Liste Favori.
SI vous cochez Page Down jumps to next letter, alors quand vous
presserez la touche Droite ou Gauche vous jumperez d une lettre a l autres dans la Liste.
Si vous cochez Turbo Browse in List, Atomic accéléra le déroulement
de la Liste si vous maintenez la touche enfoncée.
Close
La configuration des Touches par Defaut dans Atomic est:
| á/â |
- S déplacer dans la Liste |
| ß/à |
- Se deplacer Page par Page dans la Liste |
| Enter or 1 |
- Lancer Jeu / Entrer dans une sous Categorie |
| Backspace or 2 |
- Sortir d une Sous Categorie |
| F1 |
- Acceder au Menu Filtre Avance |
| Ctrl |
- Ajouter un Jeu a la Liste Favori (Si Activée |
| Alt |
- Enlever un Jeu de la Liste Favori (SI Activée) |
| Space |
- Flip entre la Liste Favori et Liste Normal (Si Activée) |
| Esc |
- Quitte Atomic |
Vous pouvez Modifier ces Touches en leurs Assignant un Nouveau Caractère.
>>Vous devez aller cliquez sur Controls dans le Menu Principal,
puis sur Configure.
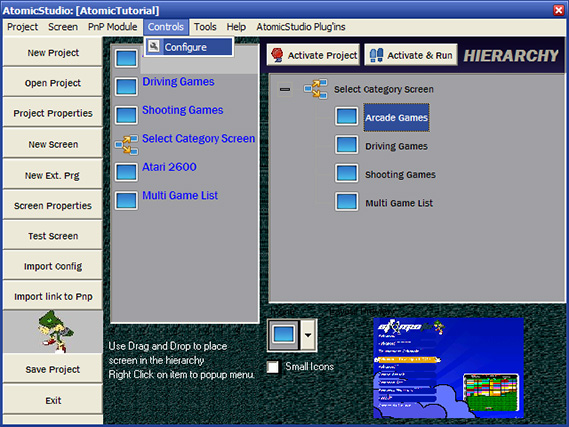
La Fenêtre Atomic Keys Manager s ouvre.
La première fois que vous Modifier les Touches, vous devez Impérativement utilise l ancienne
méthode, Cliquez donc sur le ‘tab’ Old Method. Puis sur le bouton
Start.

Ensuite, suivez les Instructions décrites par Atomic, il vous Suffit Juste de Pressez sur le
Caractère désiré pour tels ou tels fonction.
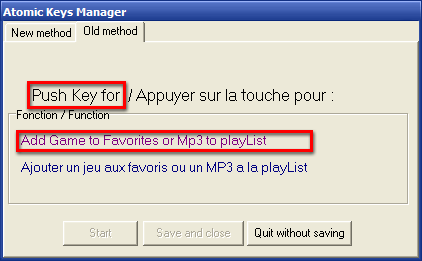
Suivez le Processus jusqu’ à la fin, puis Sauvez votre configuration en Cliquant sur le bouton
Save and Close
La Prochaine fois que vous voudrez changer la Configuration de vos Touches sous Atomic, vous
pourrez Utiliser la Nouvelle Méthode en cliquant sur le ‘tab’ New Method,
vous pourrez ainsi modifier uniquement la ou les touches désirées au lieu de recommencer l
encodage de toutes les Touches.

Close
Si par exemple, vous voulez utiliser un Jukebox Externe avec Atomic, ou utiliser un Programme
Externe depuis Atomic, par exemple Notepad. Vous avez la possibilité
de l Ajouter a la Hiérarchies, et ainsi de l utiliser sous Atomic
Let do that for Notepad as example.
Cliquez sur le Bouton New Ext. Prg,
La fenêtre External program Launcher s ouvre.
Entrez le Nom du New Ext Prg sous Display Name, c est le Nom sera
visible sous Atomic.
Ensuite Entrez la Commande de Lancement du Programme. (Ici, notepad.exe).
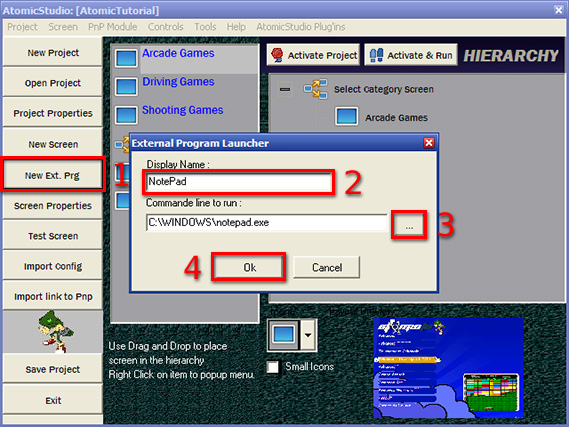
Apres Cliquez sur le bouton OK. Vous verrez à présent dans la
liste des Screens (liste de gauche) le ‘New Ext Prg’ crée.
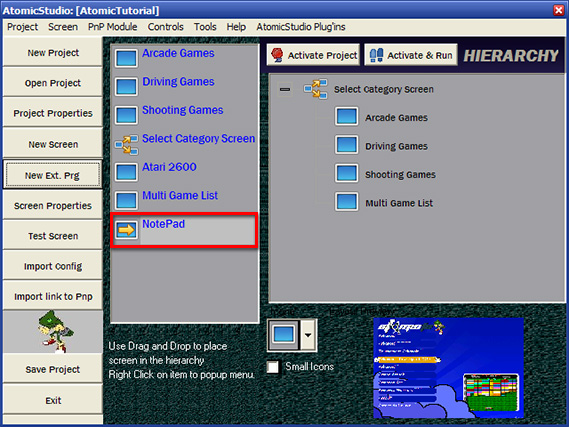
Utilisez le Drag&Drop pour Glisser votre New Ext Prg dans la Hiérarchies (Liste de Droite).
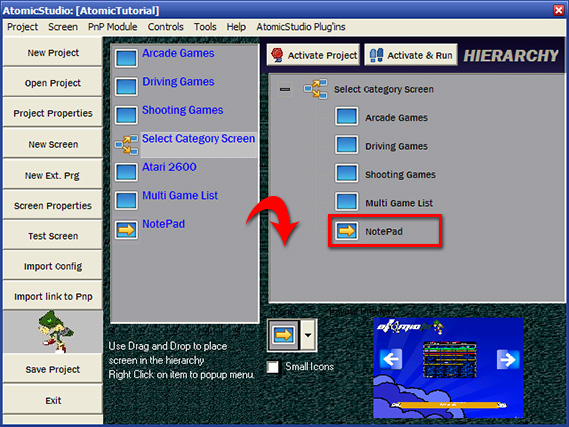
Une fois dans la Hiérarchies, Lancez votre Projet pour voir le Résultat, Vous devriez pouvoir
Lancer le Programme Notepad depuis Atomic.
Close
AtomicFe a été construit a la base pour être utilise avec le Clavier ou un Encodeur Clavier,
genre JPAC, IPAC, Keywiz.
Si vous voulez utiliser un Joystick PC USB, les fonctions Basic seront fonctionnelles, mais
il ne sera pas configurable.
SI vous voulez utiliser entièrement un Joystick avec Atomic. Vous devez utiliser un programme
qui converti les fonctions du Joystick en Entrée Clavier.
Quelques Programme existe pour ce faire, les plus utilises sous Atomic sont:
Xpadder

Une fois Configure convenablement, vous serez capable de Configurer toutes les fonctions
d’Atomic avec votre Joystick comme avec un Clavier.
Close
AtomicFe Supporte nativement LEDWIZ and GP49WIZ, pour les Configurer sous Atomic ceux ci
doivent d abord être configure la première fois sous le Programme LEDWIZ/GPWIZ. Vous pouvez
le faire depuis le Menu Déroulant en Cliquant sur Tools.

Configurer le Programme via la fenêtre de Config, je ne donnerai pas plus de détails sur cette
application dans ce tutorial. Si vous voulez plus d informations, vous pouvez me contacter
sur le Forum Archeogamers ou lire aussi la Vieille documentation, les Fenêtres sont différentes
de cette version mais le principe reste le même.
LEDWIZ-HOWTO (MS Word DOC)
Une fois vos Paramètres Sauves sous Ledwiz of Gpwiz. Vous devez Activer l option Ledwizz ou
Gpwizz sous AtomicStudio.
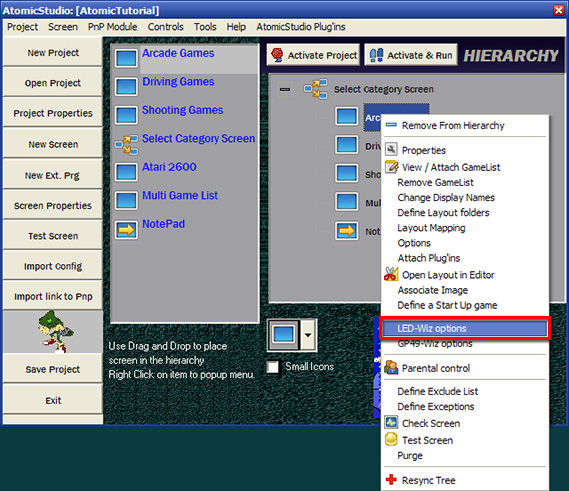
Close
Si vous désirez utiliser un ‘Video snap’ (comme par exemple la collection Emumovies de circo)
a la place des Snap sous Atomic.
Pour utiliser les ‘Video Snap’, Vous devez nommer le reprtoire ou se trouve vos videosnap
dans le Champ Video Snap Directory de la Fenetre "Layout Folders".
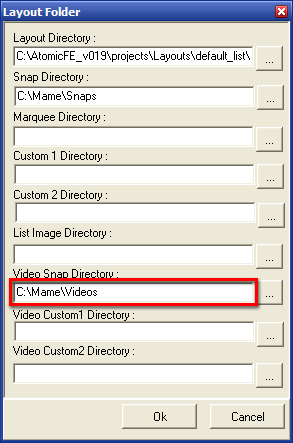
Les Vidéos seront affichées:
- Si le SNAP Statique (pas une vidéo) n est pas présent
- Si le SNAPVideo est présent (MEME NOM que le Jeu, seul l extension est différente)
- Si les BON Codec sont Installe sur votre PC.
Si tout ces Points sont OK, alors vous verrez apparaitre une Video du Jeu sélectionné à la
place d un Snap Statique.
Si vous rencontrez des problèmes étranges sur les Video, cela est du Généralement a un Problème
de Codec. Habituellement les Vidéos que vous trouverez sur le NET, utilise le Codec XVID,
Si vous Utiliser un Codec DIVIX, vous serez amené à rencontrer ce type de Problème. La
Solution est de Désinstaller vos ancien Codecs par les Codec adéquats. Vous trouverez dans
le Répertoire Source de Atomic, le programme d installation suivant: CODEC_TSCC.EXE
fonctionne à 100% avec Atomic.
Il y a aussi Différent Type de Video sur le Net, certaine sont en Haute Résolutions, et
d’autres en basse Résolution. Atomic dispose de Fonctions Spéciales pour le Management des
Video Haute Résolutions.
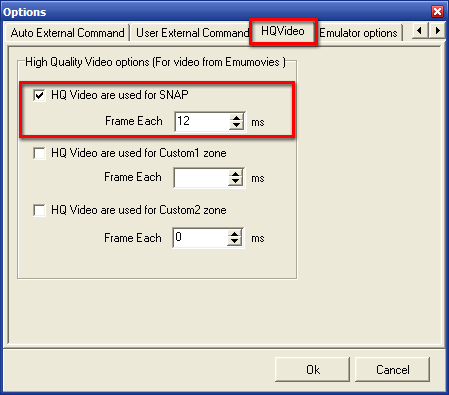
Close
Si vous désirez que AtomicFe soit lance en même temps que Windows, et qu il BOOT directement
sur le front end.
Allez simplement dans le Menu TOOLS et Activez l Option Tools.
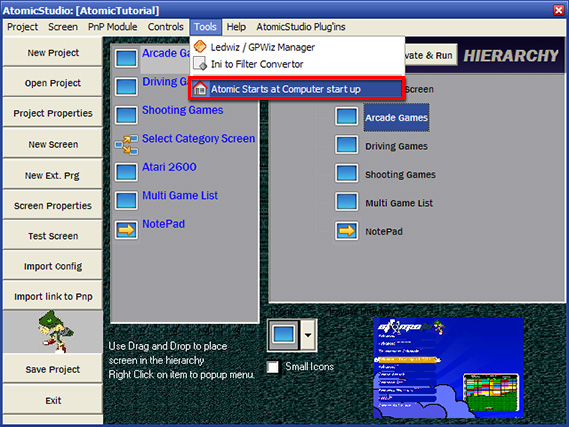
Close