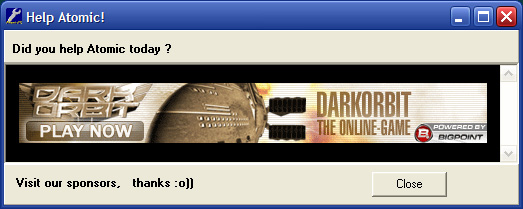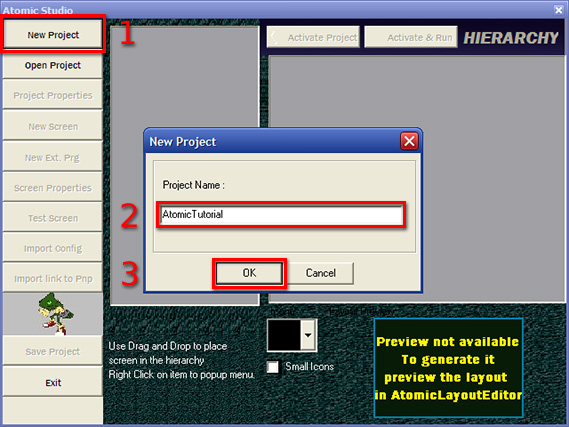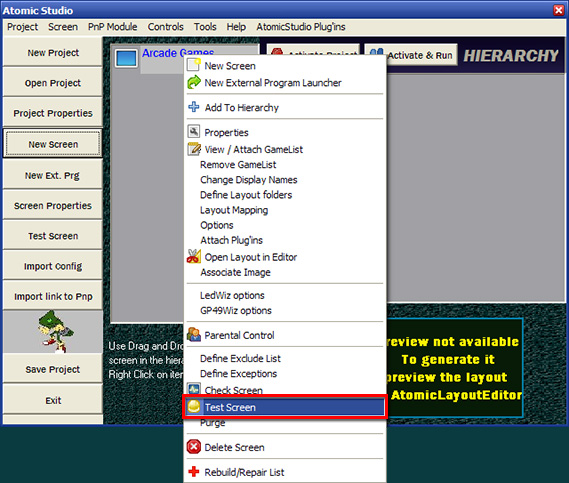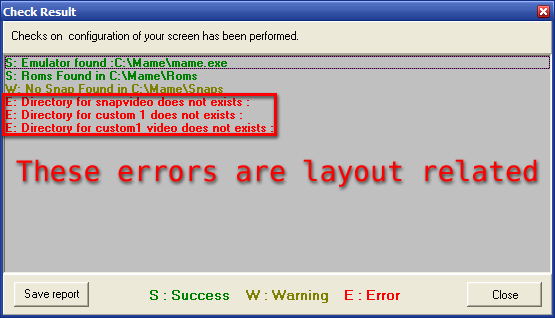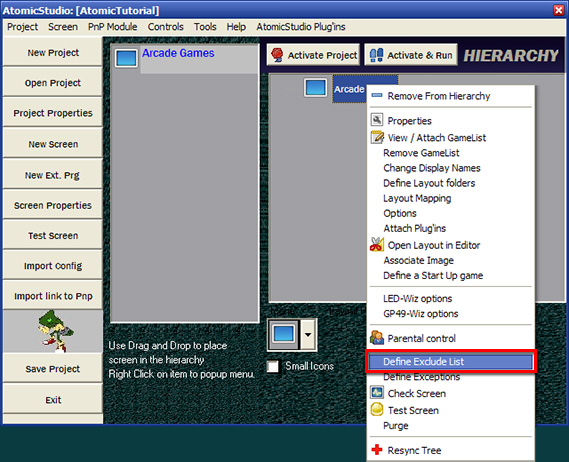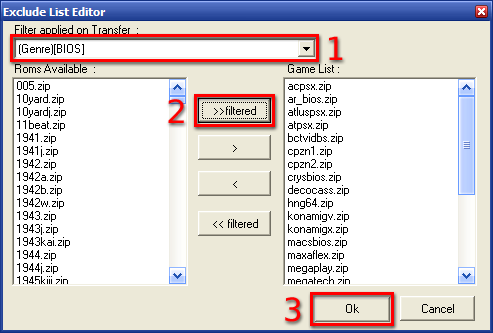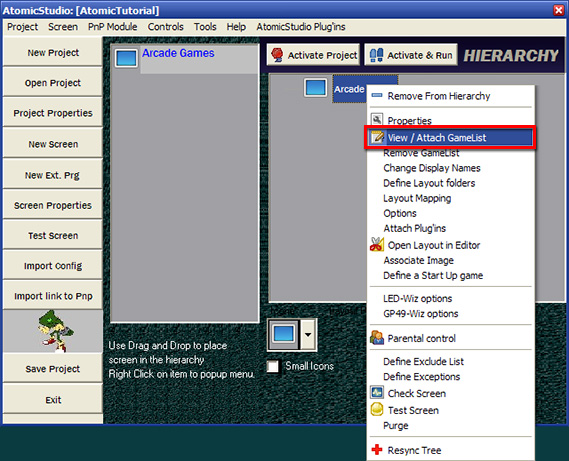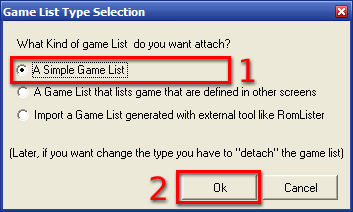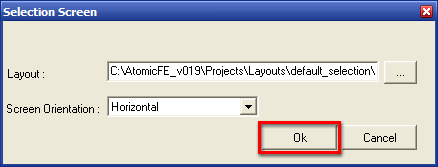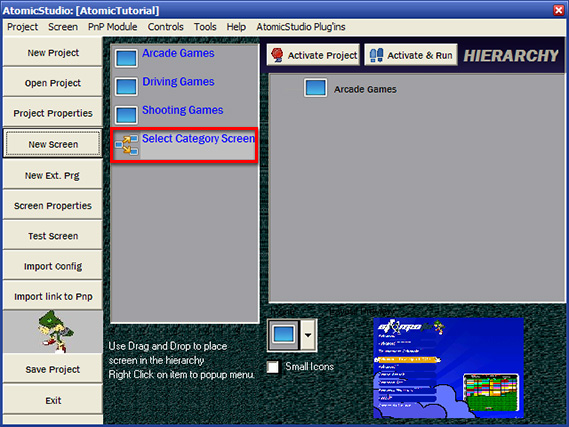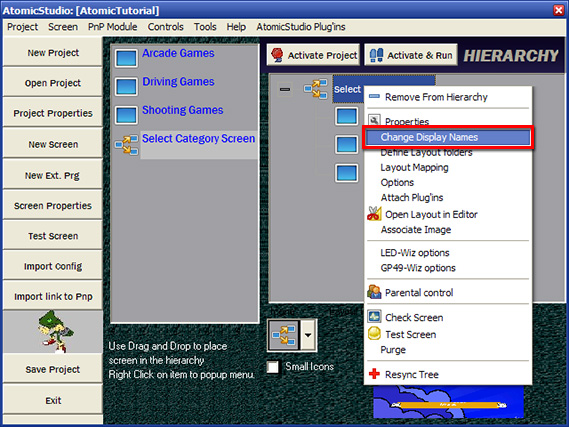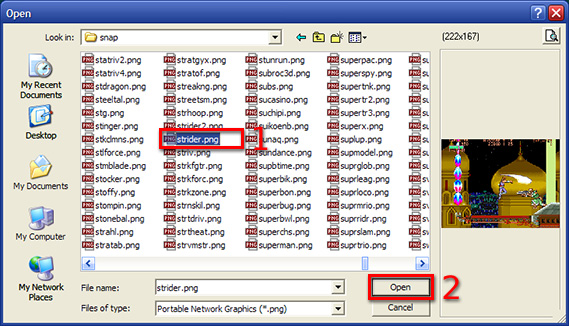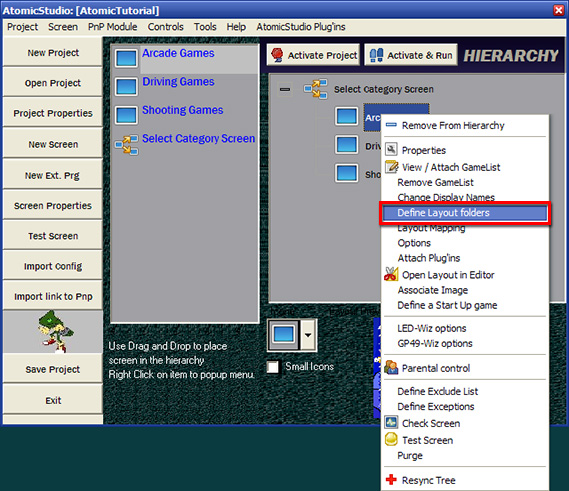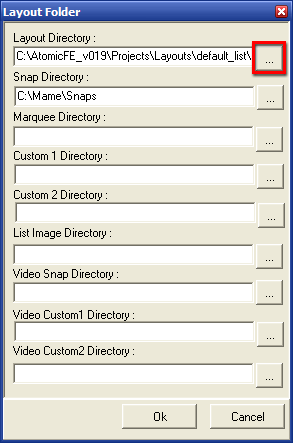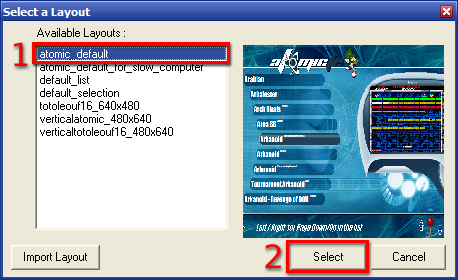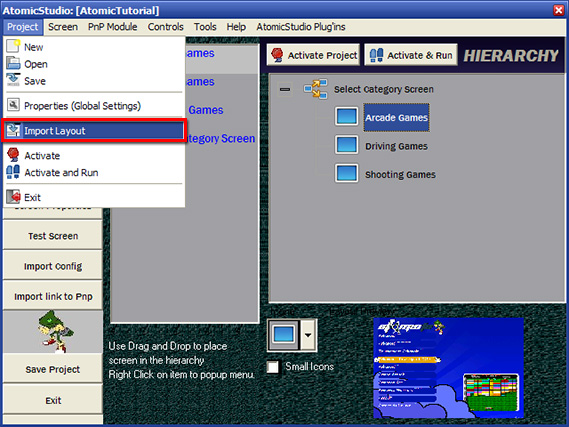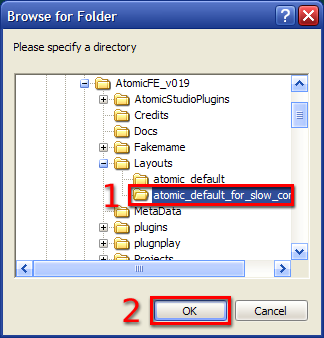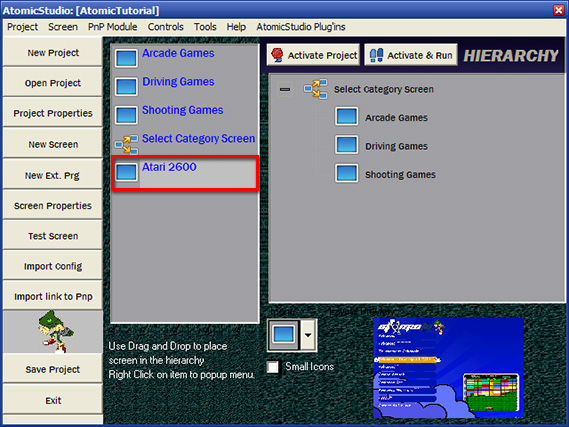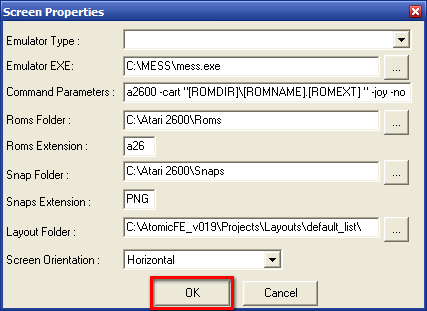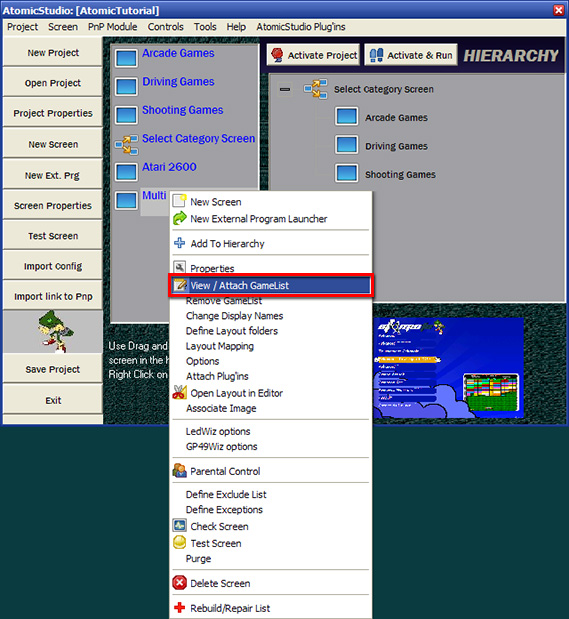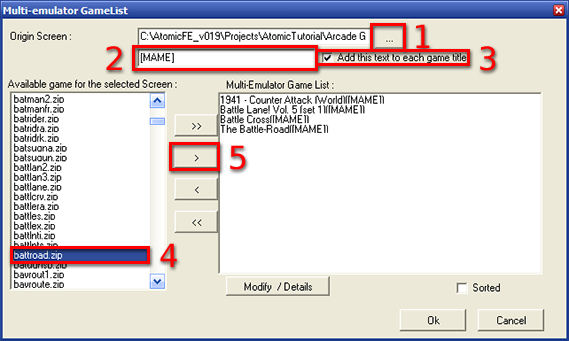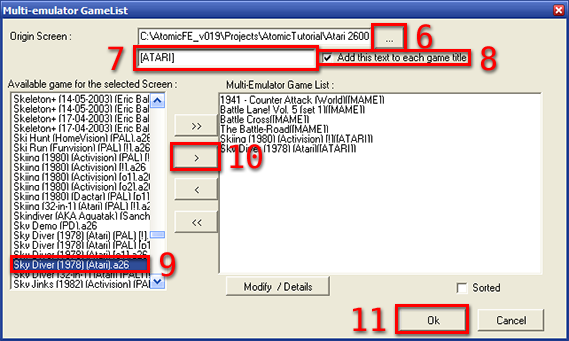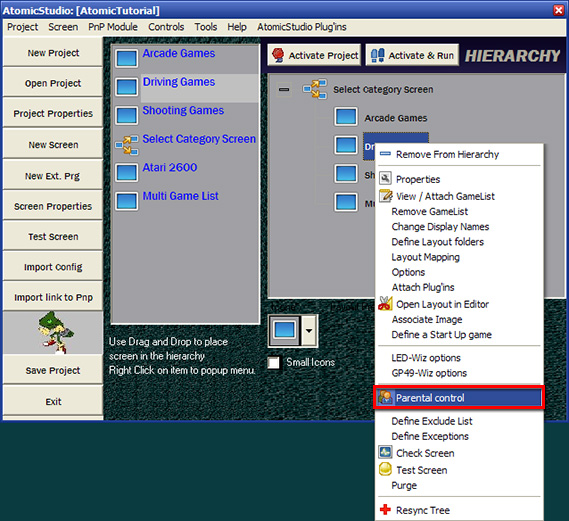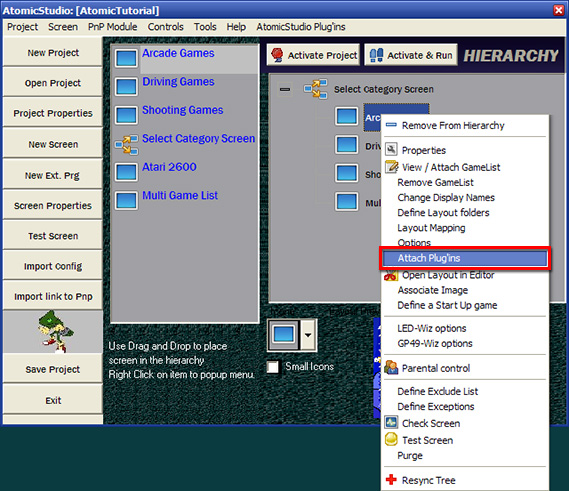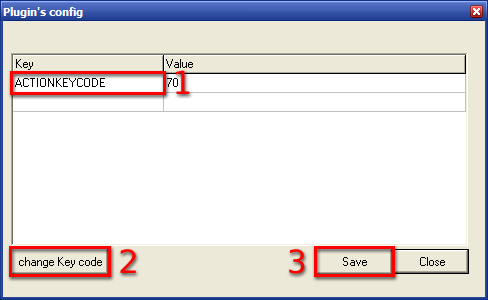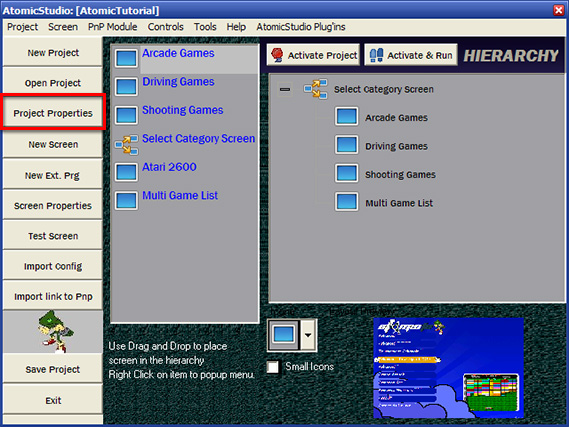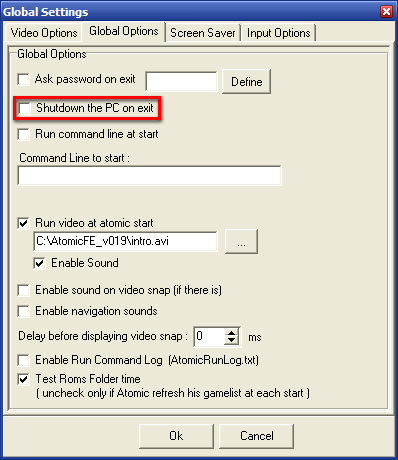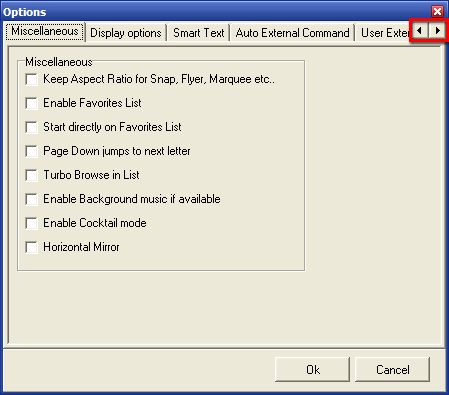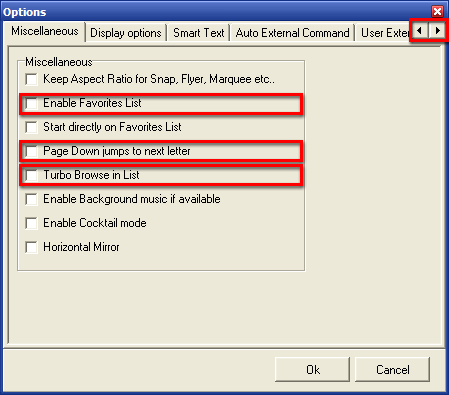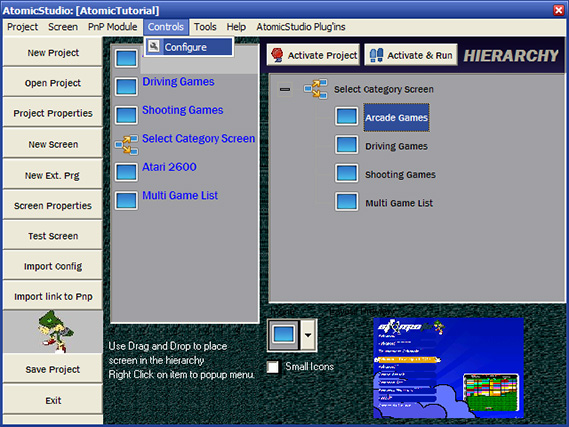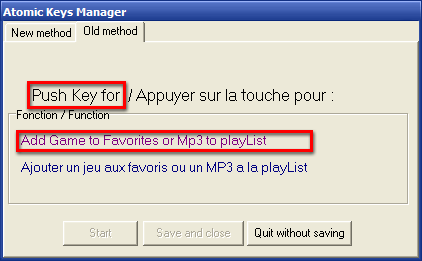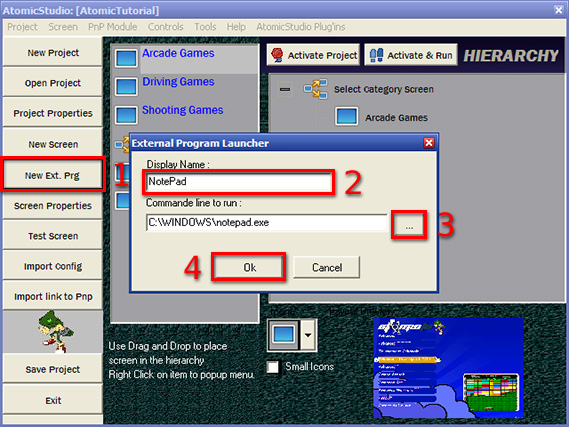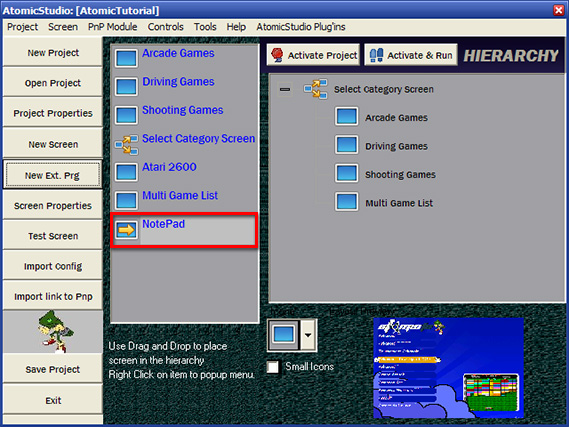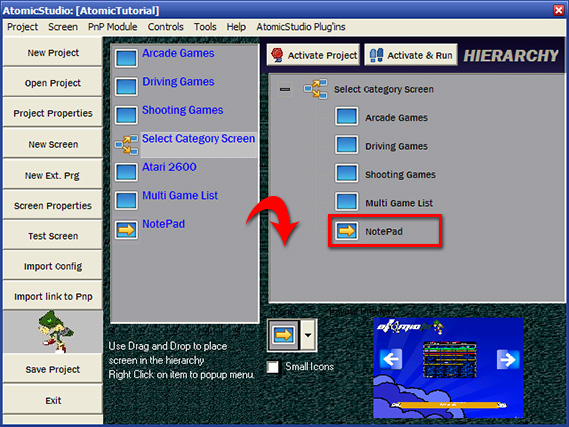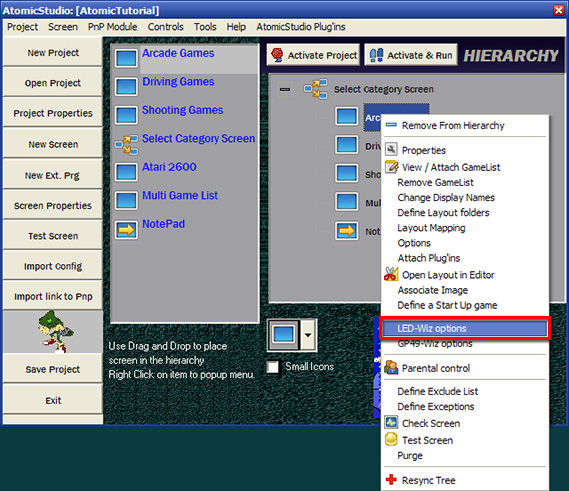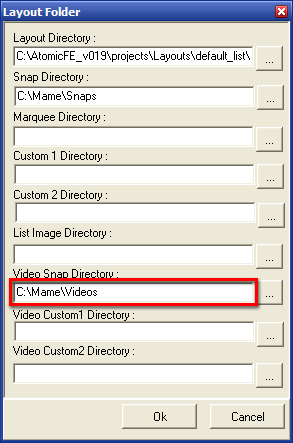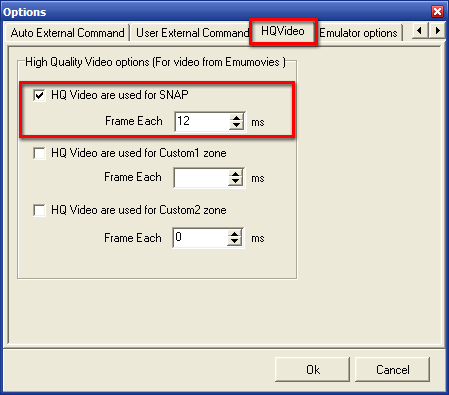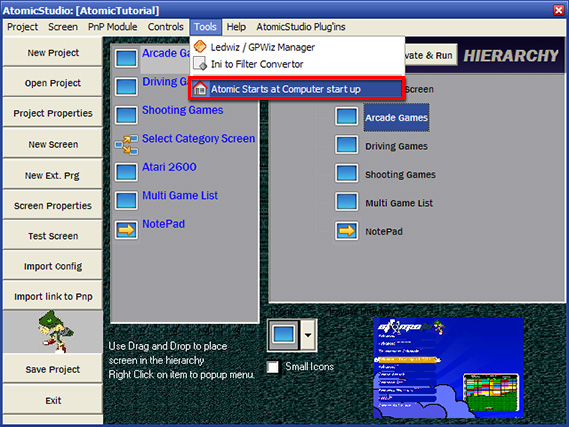Ejecutar AtomicStudio.exe
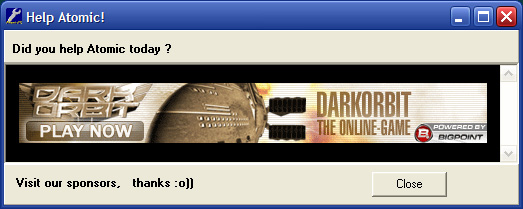
Sobré ese cuadro de diálogo, estaría bien pinchar sobre el patrocinador. Si
lo hace ya no volverá aparecer más durante el día. Atomic es totalmente libre y
sin limitaciones, esto es tan sólo una manera para ayudarme a cubrir los costes
de alojamiento y desarrollo del software.
Aunque también puede pulsar el botón Close
directamente.
Una vez se haya pinchado sobre Close, Atomic Studio
estará listo para utilizarse.
Cerrar
Presione sobre el botón New Project, después
introduzca un Nombre para el Proyecto, y finalmente
presione el botón OK.
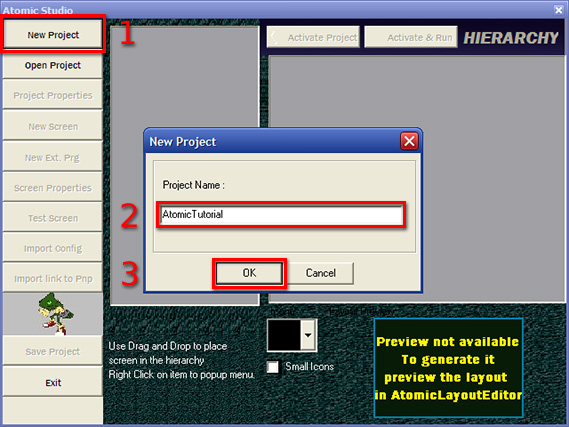
A continuación le solicitará confirmación y después le mostrará el proyecto
en blanco listo para usarse.
Cerrar
Presione sobre el botón New Screen, después
introduzca un Nombre de Pantalla , seleccione a list of games to launch a continuación pulse el botón OK.

Atomic le pedirá que rellene el cuadro de diálogo Screen
Properties.

Una vez seleccione Emulator Type, Atomic Stuido
rellenará algunos campos automáticamente; por ejemplo Command
Parameters y Roms Extension.
Todo lo que no se haya hecho, es porque tiene que especificar la ubicación
del ejecutable de su Emulador, y las carpetas de Roms & Snaps.
Cuando haya acabado presione OK.
Cerrar
Vuelva a la ventana principal, su nueva pantalla aparecerá en la lista de la
izquierda.
Sobre la pantalla que creó pinche con el botón derecho, le saldrá un menú
emergente.
Seleccione Test Screen.
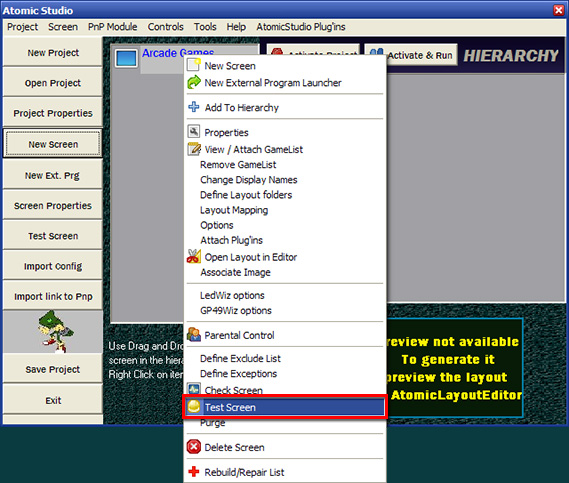
Esto ejecutará Atomic, ¡y debería ver su pantalla funcionando!
Presione la tecla ESC para salir de Atomic.
Si su pantalla no funciona, puede utilizar la opción de menú Check Screen para comprobar que le ocurre a su pantalla.
Atomic realizará algunas comprobaciones automáticamente.
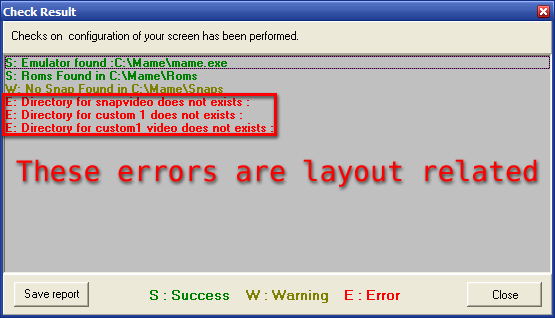
Los errores que se ven en la imagen de aquí se deben al hecho de que el
diseño (skin) utilizado para mostrar su objeto de pantalla Custom1 no tiene una carpeta definida que obtenga los datos
de ese objeto.
Sin embargo en ese caso, todos los errores no son "críticos" y la pantalla
funcionará, pero si es posible es mejor arreglarlos
Para arreglar los errores de ese ejemplo, debemos ir a la opción Define Layout Folders del menú contextual y definir la
carpeta para los objetos custom 1.
Cerrar
En este punto, se puede probar la pantalla, pero si inicias Atomic.exe (fuera de AtomicStudio), su pantalla no se iniciará,
pero sí la pantalla demo.
Por tanto, hay que decir a Atomic, en qué pantalla se inicia. Para ello:
Utilice Arrastrar y Soltar para mover su pantalla a la Lista Derecha.
Una vez que su pantalla esté en la otra lista, haga clic en Activate Project

Ahora, si sale de Atomic Studio, y ejecuta Atomic.exe,
Atomic se iniciará en su Pantalla.
Cerrar
Tal y como está su proyecto en este momento, Atomic muestra una lista de
todas las roms que se encuentran en su carpeta roms.
Sin embargo, esta carpeta puede que contenga archivos que no sean Roms para
Juegos, como por ejemplo BIOS.
Para evitar este problema, puede decirle a Atomic que no muestre ciertas
Roms.
Para ello:
Haga clic con el botón derecho en su pantalla (en el panel de la izquierda o
en el de la derecha) para que le salga el menú emergente, y seleccione Define Exclude List.
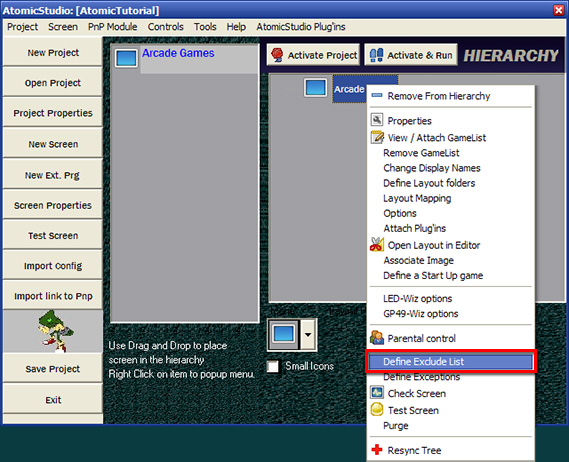
Se abre el cuadro de diálogo definir lista de exclusión.
En la lista de la izquierda, aparece la lista de roms disponibles en su
carpeta.
Seleccione en la lista desplegable el filtro: (genre)[BIOS] y presione el botón >>Filtered
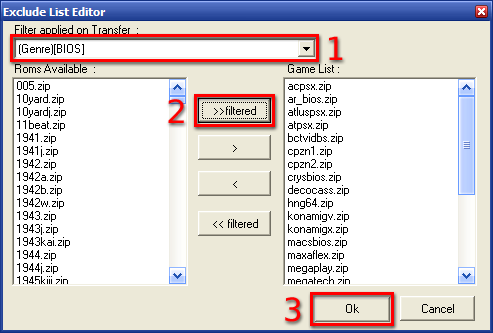
Las Roms de Bios se transferirán a la lista de la derecha. Es posible que
alguna bios no esté en la lista, si el filtro que se utiliza no está
actualizado, en ese caso simplemente hay que seleccionar las roms que quiera
excluir de la lista de la izquierda y presionar el botón > para añadirla a la lista de exclusión.
En este momento se dispone de filtros que son sólo para mame. Por tanto no
especifique un filtro de BIOS para un emulador de Commodore 64. En ese caso,
tendra que poner las roms en la lista de exclusión utilizando el botón > .
Después pulse el botón OK . Si prueba la pantalla o
ejecuta Atomic.exe, en su lista no debería más BIOS. Los
juegos que seleccionó se excluirán de la lista.
Cerrar
Ahora, tenemos una pantalla que muestra todas las Roms (excepto BIOS). Pero
si por ejemplo quiere una lista que sólo contenga juegos de plataforma, por
supuesto podría "excluir" todo juego que no sea de plataforma utilizando el
método lista de exclusión. Pero ese no es el método más eficiente.
Atomic le permite adjuntar listas de juegos predefinidas a una pantalla. Por
tanto en lugar de ir examinando la carpeta rom y excluir roms no deseadas,
Atomic cargará directamente y de una vez las roms que desee en su lista.
El método es muy similar al de Listas de Exclusión. Se haría de la siguiente
manera:
Haga clic con el botón derecho sobre su pantalla para desplegar el menú
(puede hacer clic en la lista derecha o en la de la izquierda), y seleccione
View / Attach GameList.
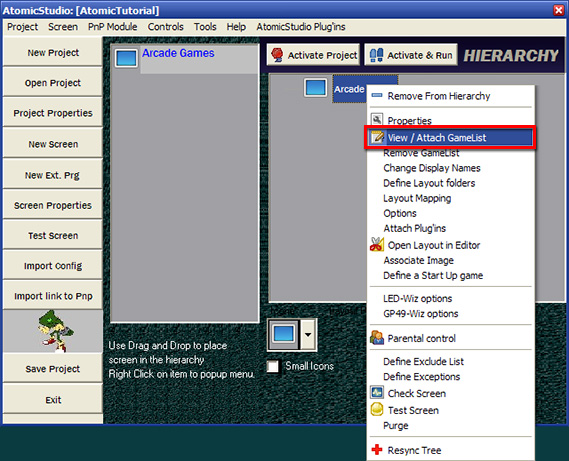
La primera vez que utilice esta opción de menú en una pantalla, Atomic le
preguntará qué tipo de lista de juegos quiere crear o adjuntar.
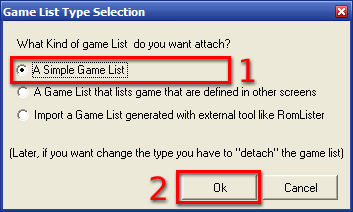
Seleccione A Simple Game List y pulse el botón OK.
Se abrirá el cuadro de diálogo Game List Editor . Es
muy similar al Exclude List Editor.
En la lista de la izquierda, aparece la lista de roms disponibles en su
carpeta.
Seleccione en la lista desplegable el filtro: (genre)[Plateform] y presione el botón >>Filtered .

Las roms de Plataforma se transferirán a la lista de la derecha. Es posible
que algún juego de plataforma no esté en la lista, si el Filtro que se utilizó
no está actualizado, en ese caso simplemente hay que seleccionar las roms que
quiera excluir de la lista de la izquierda y presionar el botón > para añadirla a la lista de exclusión.
Ahora, cuando pruebe la pantalla o ejecute Atomic.exe, la lista solo
contendrá juegos de plataforma.
De este modo, puede crear sus listas de juegos personalizadas como desee.
Cerrar
Ahora, cuando iniciamos Atomic, llegamos a una lista de juegos en la que se
muestran los juegos de Plataforma. Sin embargo una buena idea sería por ejemplo
iniciar una pantalla que muestre los juegos por categorías (Plataformas,
Conducción, Disparos, etc...) y después cuando seleccionemos la categoría
aparezca la pantalla correspondiente.
Lo hariamos de la siguiente forma:
Por ahora únicamente tenemos una pantalla que muestra una plataforma y por
tanto necesitaremos crear otras pantallas. Para este tutorial crearemos una
pantalla que muestre los juegos de Conducción y otra para los juegos de
Disparos.
Así que rehacemos el Paso 3 de este tutorial y el Paso 7 para crearnos 2
pantallas nuevas.
Ponga como nombre a su pantalla conducción: Juegos de Conducción, y como
filtro en el cuadro de diálogo de la lista de juegos utilice
(genre)[Driving]
Ponga como nombre a su pantalla disparo: Juegos de Disparos, y como filtro en
el cuadro de diálogo de la lista de juegos utilice
(genre)[Shooter]
Al final, debería tener en Atomic Studio algo como:

No olvide probar sus nuevas pantallas utilizando el menú Test Screen para asegurarse de que funciona.
En este punto, tenemos 3 Pantallas independientes sin vincular. ¿Qué sería
necesario ahora? Una pantalla que nos permitiera elegir entre esas Pantallas.
Así que, hacemos clic otra vez sobre el botón New
Screen , pero esta vez elegimos:
a menu to select emulator or categories or album

Una vez haga clic sobre el botón OK Atomic le
solicitará un Layout (skin) y Screen
Orientation.
Por ahora déjelo como está, y simplemente haga clic en OK.
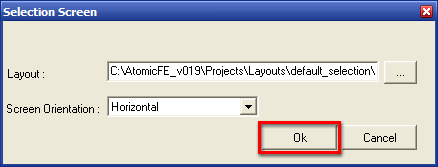
Después de haber hecho clic sobre OK, su nueva Selection Screen aparecerá en la lista de la izquierda.
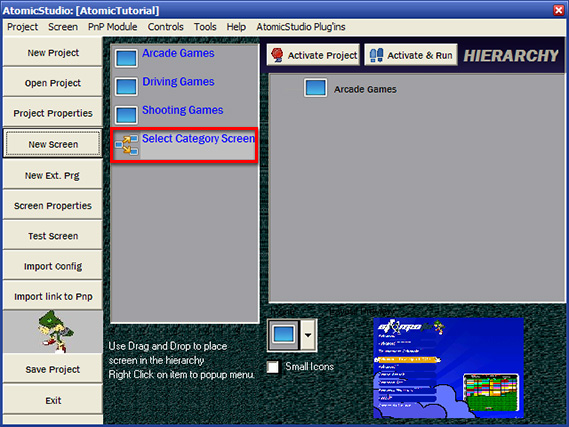
En este punto tenemos todo lo que necesitamos para construir nuestra primera
jerarquía.
Sin embargo primero necesitamos quitar nuestra primera Pantalla de la
Jerarquía, porque sólo podemos añadir Pantallas a la Jerarquía debajo de una
Pantalla de Selección, no debajo de una Lista de Juegos.
Para quitar una Pantalla de la Jerarquía, simplemente hay que hacer clic con
el botón derecho sobre la Pantalla de la Jerarquía (lista de la derecha), y
seleccionar remove screen from hierarchy.

Una vez que haya quitado la pantalla, ponga en primer lugar de la jerarquía
Selection Screen utilizando Arrastrar y Soltar.
Después, utilice otra vez arrastrar y soltar para poner otras Pantallas
debajo de la Selection Screen (suelte solo sobre la
pantalla que quiera poner encima de Selection screen en
la jerarquía).
Finalmente debe obtener algo como:

Haga clic sobre el botón Activate & Run , para
ver el resultado en Atomic.
Para "entrar" en una categoría, pulse o bien la tecla 1
o bien la tecla Return . Una vez se encuentre sobre la
lista de juegos, si desea volver atrás pulse o bien la tecla 2 o bien la tecla Backspace .
Verá que todavía no es perfecto. En primer lugar nuestra "Plataforma" se
llama "Arcade Games" la imagen final no ilustra las categorías. Eso lo vamos
arreglar en los pasos siguientes.
Cerrar
Nuestra configuración muestra "Arcade Games" en lugar de "Juegos de
plataforma", así que esto es lo que haremos para cambiarlo.
El lugar donde vemos "Arcade Games" en vez de "Juegos de Plataforma" cuando
se ejecuta Atomic es sobre Pantalla de Selección.
Asi que tenemos que cambiar los nombres para mostrar para la Pantalla de Selección no para la pantalla "Arcade Games".
Con el botón derecho haga clic sobre Select Category
Screen en la jerarquía y elija la opción Change Display
Name .
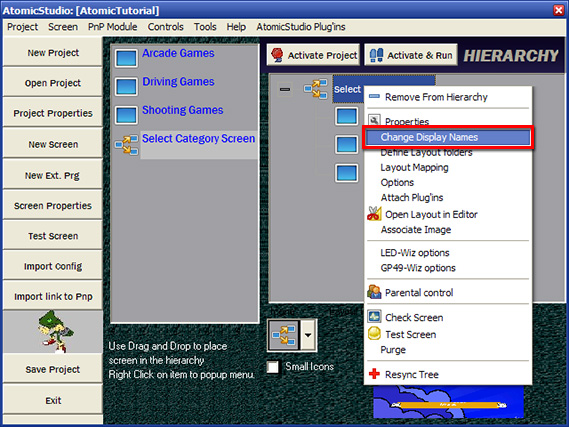
Se abrirá el cuadro de diálogo Display Names Editor.
Aparecerá la lista de todas las pantallas de su proyecto (no sólo la que hay
en la jerarquía).
Localice el apartado “Arcade Games”, y cambie el nombre que se muestra por
“Juegos de Plataforma” simplemente escribiendo en la columna. Después haga clic
en Guardar.

Cuando el Display Names Editor se cierra, no hay nada
cambiado en la jerarquía. No espere ver aquí renombrada la pantalla “Arcade
Games”. Esto no es lo que hemos hecho aquí, sólo se ha cambiado el Nombre para
Mostrar, no el Nombre de Pantalla.
Si quiere ver el resultado: Ejecute Atomic.exe o haga clic sobre el botón
Activate & Run . Ahora leerá “Juegos de Plataforma”
donde se mostraba “Arcade Games” .
Cerrar
Si lo desea, puede asociar una imagen a cada pantalla para ilustrar las
categorías.
En general para cada lista de juegos, una captura de pantalla ilustra cada
juego. Esto puede hacerlo automáticamente Atomic, buscando una captura de
pantalla que tenga el mismo nombre que el juego en el directorio SNAP que defina
en las Propiedades de Pantalla.
Para la Pantalla de Selección es un poco diferente porque no se muestra en
realidad la lista de rom para la lista de pantallas. Así que tenemos que asociar
una imagen para una pantalla.
Se procederá de la siguiente forma:
Seleccione cada pantalla a la que desea asociar imagen, haga clic con el
botón derecho, y seleccione Associate Image

Atomic le preguntará qué imagen desea asociar con la pantalla.
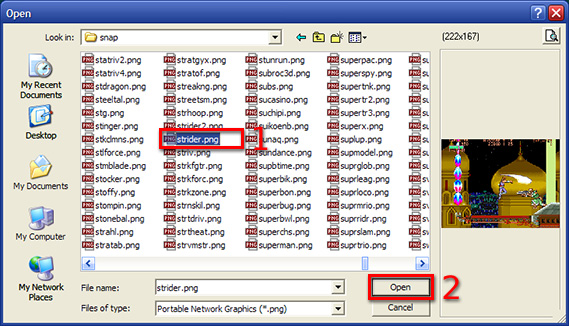
Haga esto para todas sus pantallas. Después ejecute Atomic.exe o presione el
botón Activate & Run para ver el resultado.
Cerrar
Hasta ahora, cuando construíamos nuestra pantalla manteníamos el diseño
predeterminado. Sin embargo tiene la posibilidad de personalizar sus pantallas
como desee.
Para cambiar la piel (skin) de una pantalla, hay dos maneras de hacerlo. Una
es la opción de menú emergente Properties . La otra es
la opción del mismo menú Define Layout folder .
Vamos hacerlo utilzando Define Layout folder.
Haga clic con el botón derecho sobre la pantalla a la que quiera cambiar el
layout, y elija Define Layout folder.
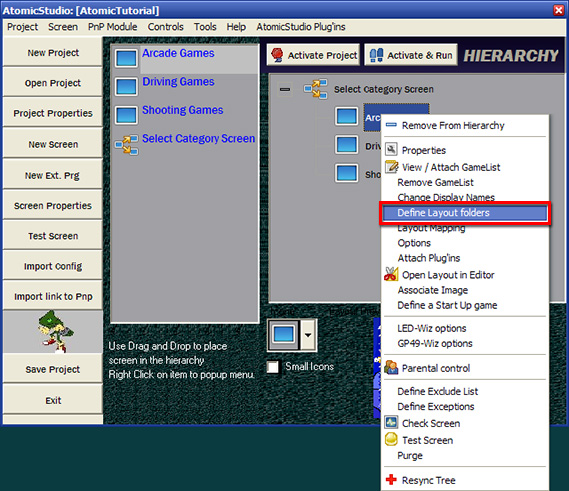
Aparecerá el cuadro de diálogo Layout Folder. Haga
clic sobre el botón ... y a continuación sobre el campo
Layout Directory.
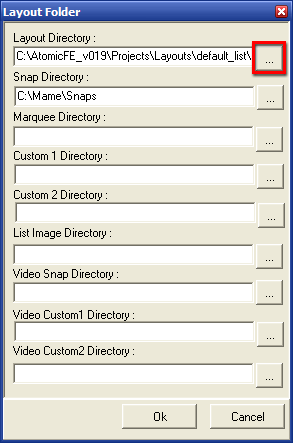
Se abre el cuadro de diálogo Select a Layout.
Seleccione un diesño de la lista, y después haga clic en Select
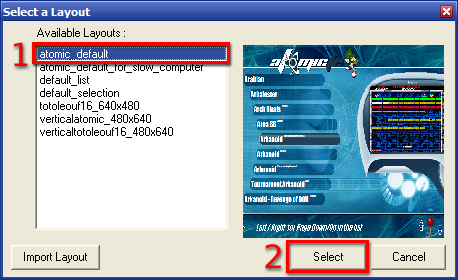
Vuelva sobre el cuadro de diálogo Layout Folder, le
notificará que la ruta al directorio de diseños ha cambiado.
La mayoría de los diseños muestran una lista y una instantánea, pero algunos
diseños muestran más cosas como la marquesina, el folleto, la foto del mueble,
el título, etc...
El diseño necesita saber dónde encontrar las imágenes que se han de mostrar.
Ese es el cometido del otro campo en esta pantalla. Normalmente depende del
diseño que utilice.
Por ejemplo, si ha elegido un diesño que muestre una lista de dibujos en
lugar de la lista de texto clásica, tendrá que completar el campo List Image Directory, de lo contrario Atomic no le mostrará
la imagen en su lista.
Por ahora, déjelo como esta, haga clic en OK y
pruebe su pantalla o arranque su proyecto, para ver el resultado. Si cree que
alguna imagen no está en el diseño, la causa podría ser que otra carpeta como
custom1, custom 2 o que una lista de dibujos, debiera completarse también.
Una buena manera de saber si se ha completado, es utilizar el menú Check Screen de su pantalla. De hecho el procedimiento de
verificación de pantalla analiza el diseño que haya elegido y comprueba la
existencia de carpetas. Por ejemplo, si después de un Check
Screen obtiene:
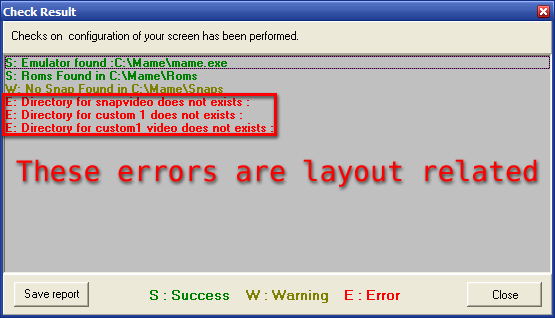
Puede deducir que su diseño utiliza el objeto custom1. Por tanto debería rellenar el campo Custom 1 Directory del cuadro de diálogo Layout folder.
Cerrar
Cuando esté en el cuadro de diálogo para seleccionar un diseño, sólo le
aparecerán unos pocos. Estos son los diseños que se encuentran en la Biblioteca
de Diseños de Atomic.
Sin embargo, es posible que desee utilizar otro diseño que haya hecho
(utilizando AtomicLayoutEditor) o uno que haya descargado del sitio web de
Atomic.
Para poder utilizarlo, en primer lugar tiene que importarlo a Atomic
Studio.
Si ha descargado un diseño de un sitio web, por lo general suelen ser
archivos .ZIP ó .RAR. Están comprimidos, y por lo tanto, primero hay que
descomprimirlos.
Busque en la carpeta que hay en el interior el archivo Layout.cfg.
A continuación en AtomicStudio, en el menú seleccione Project y después Import Layout.
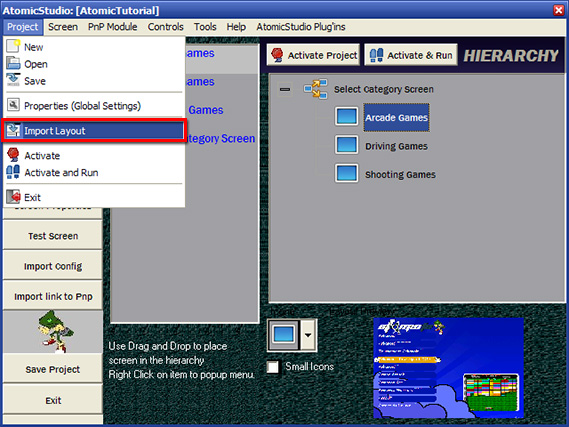
Cuando haga clic sobre Import Layout, Atomic le solicitará una carpeta.
Navegue hasta la carpeta donde esté ubicado el archivo Layout.cfg, y presione OK.
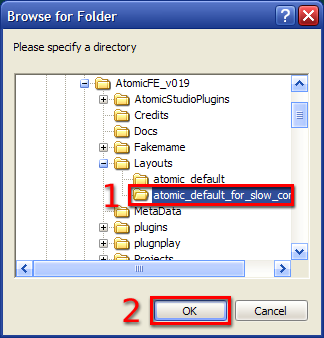
Atomic importará el diseño a su biblioteca, dependiendo del diseño esta
operación puede tomar unos segundos. Una vez hecho, el diseño importado podrá
seleccionarse en el cuadro de diálogo Select a Layout
(ver el Paso 11 del tutorial).
Observará que un botón Import Layout se nos presenta
directamente sobre el cuadro de diálogo Select a Layout
y tiene el mismo efecto.
Cerrar
En el mismo caso, puede que desee para ciertos juegos en una pantalla
ejecutarlos con un emulador diferente o con parámetros diferentes.
Supongamos que ejecuta, por ejemplo, todos sus juegos con una versión de Mame
(versión 0.105), pero unos cuantos quiere ejecutarlos con otra (versión
0.90).
Usted podría, por supuesto, crear una pantalla para juegos mame de la versión
0.105 y otra para mame versión 0.90. Pero si es sólo es para unos cuantos
juegos, realmente no merece la pena. Para esto podemos definir una lista de
excepción.
Por ejemplo, desea ejecutar Donkey Kong con una versión diferente de
mame:
Seleccione la pantalla Arcade Games (donde están
ahora los juegos de plataforma), haga clic con el botón derecho y seleccione en
el menú Define Exceptions.

Cuando se abra el cuadro de diálogo Exception Command
seleccione el juego que desee en la lista desplegable (en nuestro caso
Dkong.zip), y escriba la línea de comando completa para ejecutar el juego. Haga
clic sobre el botón Add Exception, y después sobre el
botón OK.

Ahora, si ejecuta su proyecto, y si selecciona Donkey
kong se ejecutará utilizando el comando que haya definido, en lugar del
predeterminado.
Cerrar
Con Atomic, es posible tener en la misma lista de juegos, juegos que se
arranquen con distinto emulador. Por ejemplo una misma lista de juegos puede
reagrupar juegos de Mame, NES y Commodore 64. Todos los juegos aparecen en la
misma lista, y cuando se ejecutan, Atomic los arranca con el emulador adecuado.
Vamos a intentarlo.
Lo primero que necesita es una pantalla que ejecute juegos de otro emulador.
Siga el Paso 3 de este tutorial, para crear una pantalla para su emulador
favorito. En este ejemplo yo he elegido un emulador para Atari 2600.
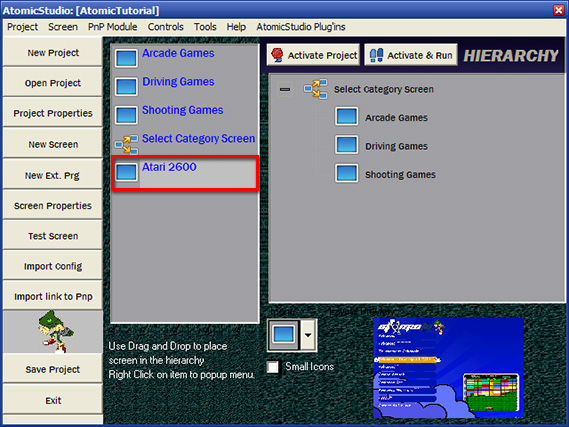
Pruebe la pantalla para asegurarse de que funciona y que es capaz de ejecutar
un juego.
Ahora, vamos a crear otra pantalla nueva que contendrá el juego de Atari 2600
y de Mame.
Haga clic sobre el botón New Screen, introduzca como
nombre para la pantalla nueva “Lista MultiJuego” y después seleccione a list of game to launch y presione OK.

Sobre el cuadro de diálogo Screen Properties, haga
clic en OK, no tenga en cuenta lo que haya en los
campos.
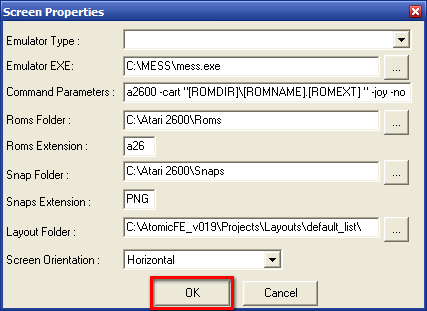
Después seleccione View / Attach Game List sobre la
pantalla nueva que ha creado.
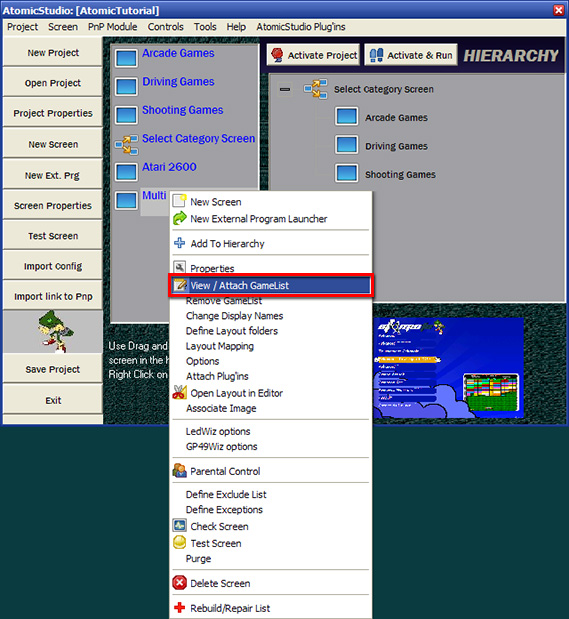
En la siguiente pantalla, cuando le pregunte que tipo de lista de juegos
desea adjunto, elija esta vez a Game List that lists game that
are defined in other screens y presione OK.

A continuación, tiene que seleccionar una Pantalla desde donde desee tomar
los juegos que desee (en Juegos Arcade Mame).
Al añadir juegos tiene la opción de utilizar un sufijo añadido que muestra el
nombre del juego (por ejemplo MAME).
Ahora agregue los juegos que desee desde la pantalla seleccionada a la lista
nueva.
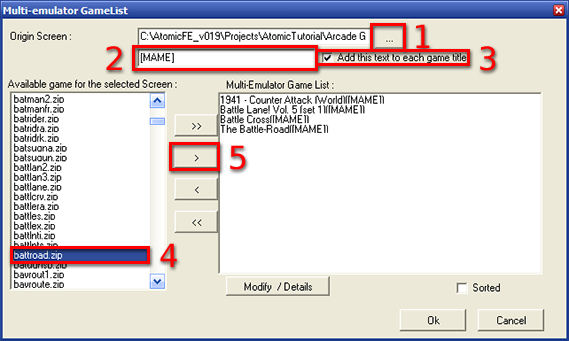
Permaneciendo en el mismo cuadro de diálogo, seleccione la pantalla de Atari
2600 y hacer lo mismo con los juegos de Atari 2600.
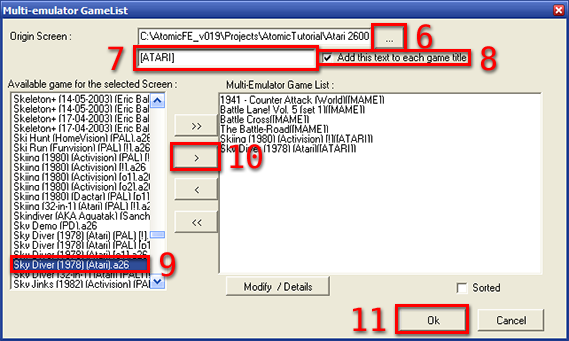
Vuelva ahora sobre AtomicStudio, pruebe su pantalla, o agréguela a su
jerarquía actual utilizando Arrastrar y Soltar y pinche sobre Activate & Run para activar y ejecutar su proyecto.
Verá una lista mezclada que contiene juegos de Mame y Atari 2600, que puede
ejecutar directamente.
Cerrar
Si lo desea, puede restringir el acceso a determinadas pantallas, por ejemplo
si tiene una pantalla que muestra una lista de juegos para adultos.
Supongamos que quiere restringir el acceso a la pantalla Juegos de Conducción.
Haga clic con el botón derecho sobre la pantalla Juegos de
Conducción, y seleccione la opción de menú Parental
Control.
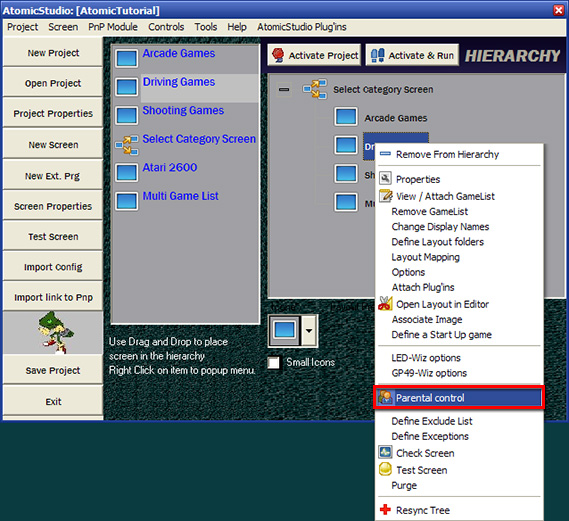
Se le abrirá un cuadro de diálogo. Seleccione Enable
Parental Control on this screen, y después presione el botón Define. Le pedirá que introduzca una contraseña de 6
caracteres, que puede introducirla con su panel de control si está en una
máquina arcade o presionando las teclas.
Si está utilizando un panel de control puede, por ejemplo, introducirlo
moviendo su mando algo así izquierda izquierda derecha derecha
botón1 botón2. A continuación presione OK.

Ahora cuando active y ejecute su proyecto con Activate
& Run, e intente entrar a Pantalla de
Conducción, le solicitará una contraseña. Mientras no introduzca una
contraseña válida, no será capaz de acceder a la pantalla.
Cerrar
Puede extender las características de Atomic utilizando Plugins. Atomic ya
viene con una amplia colección, sin embargo puede crear el suyo propio
En realidad para crear sus propios plugins necesitará saber programar,
principalmente en lenguaje VBscript.
Afortunadamente la utilización de plugins no requiere este nivel de
habilidad.
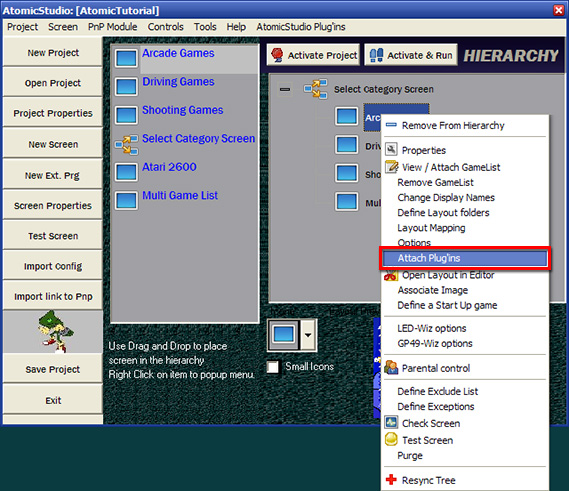
Para agregar plugins a una pantalla, simplemente haga clic con el botón
derecho sobre la pantalla y elija la opción de menú Attach
Plug’ins.

Cuando hace clic sobre el botón de configuración, dependiendo del plugin que
haya seleccionado, le aparecerán una serie de parámetros en la ventana.
Para simple clone launcher únicamente hay uno ACTIONKEYCODE. Este parámetro se utiliza para activar la
funcionalidad del plugin.
Para cambiarlo simplemente hay que hace clic sobre la descripción del
parámetro ACTIONKEYCODE, a continuación aparece en la
parte inferior de la ventana Change Key code
(dependiendo del tipo de parámetro puede aparecer un botón distinto).
Haga clic sobre ese botón, Atomic le pedirá qué tecla o botón desea utilizar
para activar el plugin. Presione la tecla o el botón deseado y el nuevo código
de tecla se quedará reflejado en pantalla, y a continuación haga clic en el
botón Save.
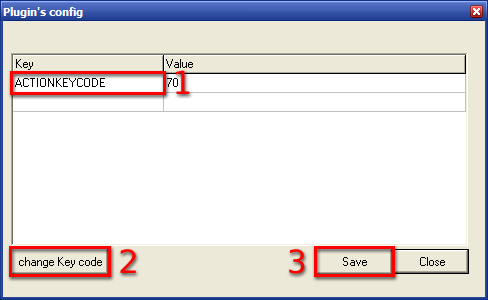
Vuelva sobre el cuadro de diálogo Plugins, presione Close.
Ahora, si prueba su pantalla, cuando presione la tecla que definió, el plugin
se activará.
En el caso del plugin "simple Clone Launcher", Atomic mostrara una lista de
los clones. Después sólo será capaz de seleccionar ejecutar clones.
Cerrar
Hasta ahora hemos creado una configuración para cada pantalla individual. Sin
embargo, algunos ajustes deben aplicarse a todas las pantallas. Por ejemplo si
quiere que AtomicFE apague el PC cuando salga.
En versiones antiguas de AtomicFE había que activar en la configuración Shutdown on Exit en todas las pantallas. Ahora con AtomicFE
0.20, puede fácilmente acceder a la configuración glogal, presionando el botón
Project Properties.
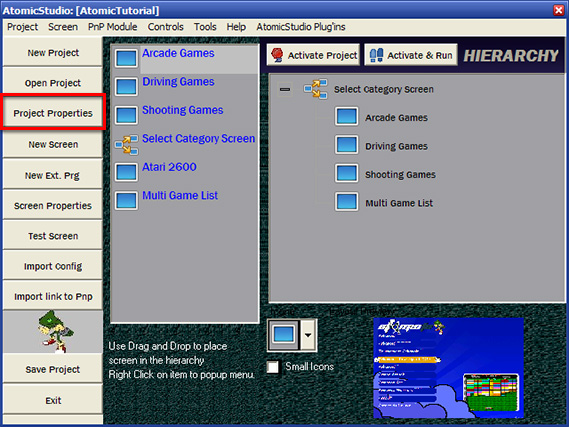
Después se abre el cuadro de diálogo Project
Properties. Este contiene varias opciones que se pueden establecer para la
configuración global.
Por ejemplo en la pestaña Global Options puede marcar
la opción Shutdown the PC on exit.
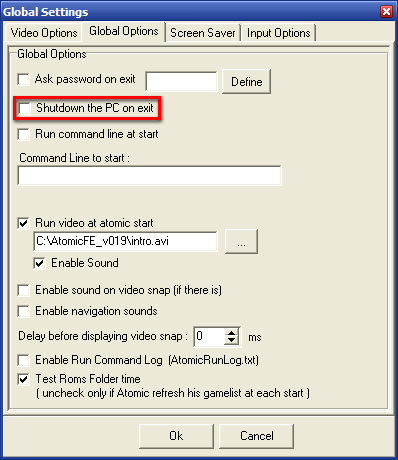
Atomic apagará el PC automáticamente cuando salga.
Cerrar
Puede que sea necesario ejecutar un programa externo antes de empezar un
juego, una vez que salga de él, o al entrar en una Pantalla nueva. También puede
definir una tecla personalizada que active una aplicación externa.
Ejemplos típicos son la utilizar una herramienta Visor del Panel de Control,
enviar información a un dispositivo como el Betabrite Led Display, o por ejemplo
cambiar la configuración de su codificador de teclado cuando inicie un juego.
Por ejemplo, si necesita ejecutar la aplicación WINIPAC.EXE para configurar
su I-PAC con un control especial para su juego, y cambiar la configuración
cuando vuelva Atomic, puede seguir el siguiente procedimiento.
Seleccione su pantalla, haga clic con el botón derecho, y elija el menú Options.

Se le abrirá un cuadro de diálogo que contiene varias pestañas y diversas
opciones. Presionando sobre las flechas en la parte superior derecha se puede
acceder a las pestañas no visibles.
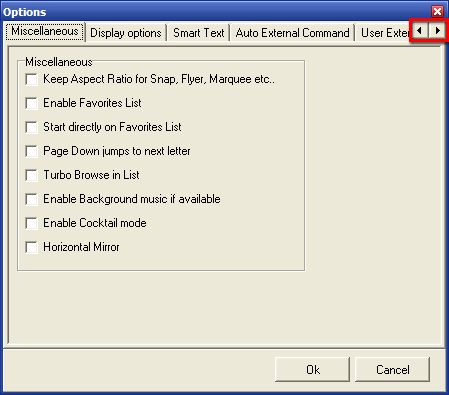
Acceda a la pestaña Auto External Command y
establezca los parámetros como se muestra a continuación:

En este ejemplo, cada vez que Atomic ejecute un juego que esté en su
pantalla, arrancará Winipac.exe pasádole el archivo de
configuración game.ipc.
Cuando salga del juego, antes de volver a Atomic, se ejecutará Winipac.exe pasándole el archivo de configuración Atomicfe.ipc.
Cuando cree una línea de comando para ejecutar un programa, puede utilizar
variables como:
[ROMNAME], [ROMEXT], [ROMDIR], [CONFIG]
Por ejemplo, si ponemos como línea de comando:
C:\WinIPac\WinIPac.exe C:\WinIPac\[ROMNAME] .ipc
Cuando Atomic arranque un juego llamado Pacman, primero ejecutará la línea de
comando:
C:\WinIPac\WinIPac.exe C:\WinIPac\pacman .ipc
Atomic sustituirá automáticamente la variable por el nombre real de la
rom.
Nota: hay otra pestaña User External Command, que es
muy similar para eso.
Sin embargo ésta se utiliza para activar un comando predefinido (Custom1...)
pulsando el usuario un botón determinado.
Cerrar
Hay numerosas opciones para controlar el comportamiento de una pantalla en
Atomic.
Para acceder a esas opciones, pulse con el botón derecho sobre una Pantalla y
elija Options en el menú de contexto.

El cuadro de diálogo Options tiene varias pestañas,
unas cuantas no visibles a simple vista. Para verlas puede hacer clic sobre las
flechas de la parte superior derecha.
En la captura de pantalla siguiente, hay marcadas unas cuantas
opciones.
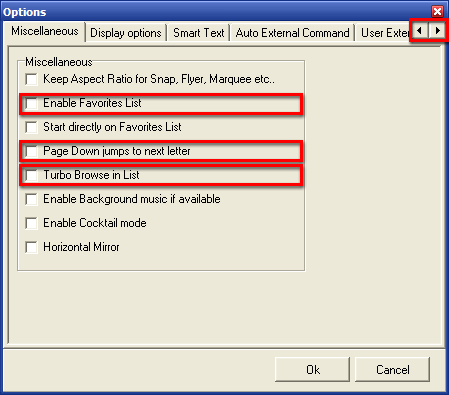
Si marca Enable Favorite List, se activará en Atomic
la administración de la lista de favoritos. Será capaz de añadir o quitar juegos
de su lista de favoritos.
Si se marca Page Down jumps to next letter, y
después presiona derecha o izquierda al navegar por la página, Atomic saltará a
la siguiente o la anterior letra de la lista.
Si se marca Turbo Browse in List, Atomic acelerará
la navegación si mantiene una tecla pulsada al examinar.
Cerrar
Las teclas predeterminadas de Atomic son:
| á/â |
- Navegar en la lista |
| ß/à |
- Retroceder Página / Avanzar Página en la lista |
| Enter or 1 |
- Iniciar juego / entrar en una subpantalla |
| Backspace or 2 |
- Salir de subpantalla |
| F1 |
- Acceder al menú de filtros avanzados |
| Ctrl |
- Añadir un juego a la lista favoritos (Si está
activada) |
| Alt |
- Quitar un juego de la lista de favoritos (Si está
activa) |
| Espacio |
- Cambiar entre Listas de Favoritos y Normal (Si está
activa) |
| Esc |
- Salir de Atomic |
Si lo desea, puede cambiar la asignación de estas teclas.
Para hacerlo vaya al menú Controls, y después a Configure.
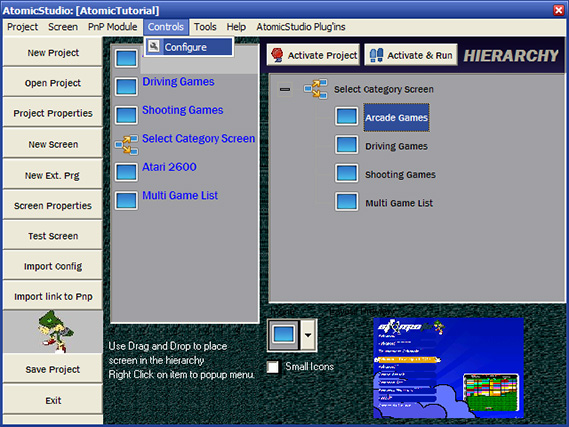
Se abrirá el cuadro de diálogo Atomic Keys Manager.
La primera vez que cambie una tecla tiene que utilizar la pestaña Old Method. Simplemente vaya a la pestaña y presione el botón
Start.

A continuación, siga las instrucciones. Atomic le describirá la función, y
usted sólo tiene que pulsar la tecla sobre la función que desee cambiar.
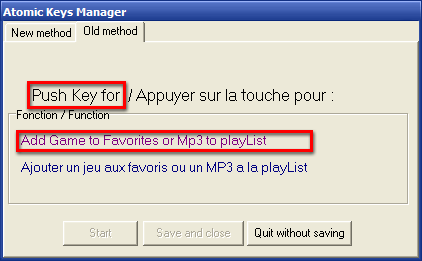
Siga el proceso hasta el final, y después se le activará el botón Save and Close. Haga clic sobre el botón para guardar su
configuración.
La siguiente vez que quiera cambiar la configuración de teclas, puede hacerlo
tecla por tecla en la pestaña New Method.

Cerrar
Si por ejemplo desea utilizar una caja de música externa con Atomic, o
ejecutar un programa externo como por ejemplo Notepad
desde Atomic, tiene la posibilidad de añadir una entrada en la Jerarquía Atomic,
para que cuando la seleccione se ejecute un programa.
Vamos hacer esto para Notepad por ejemplo.
Haga clic sobre el botón New Ext. Prg, y sobre el
cuadro de diálogo que se abre, introduzca un Nombre para
Mostrar. Este nombre será visible en Atomic. Después introduzca la linea
de comando que desee ejecutar. En nuestro caso ejecutaremos notepad.exe.
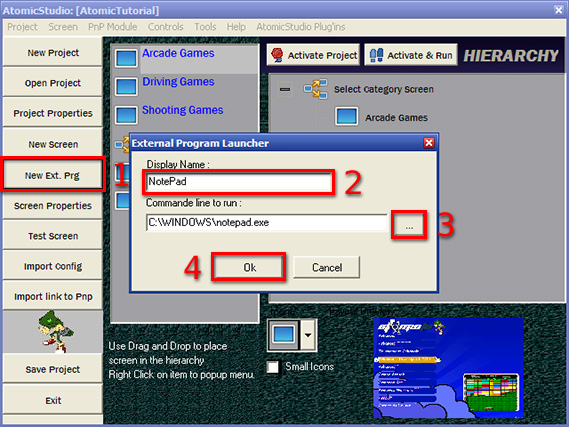
Al hacer clic sobre el botón OK, puede ver la nueva
entrada en la lista de la pantalla.
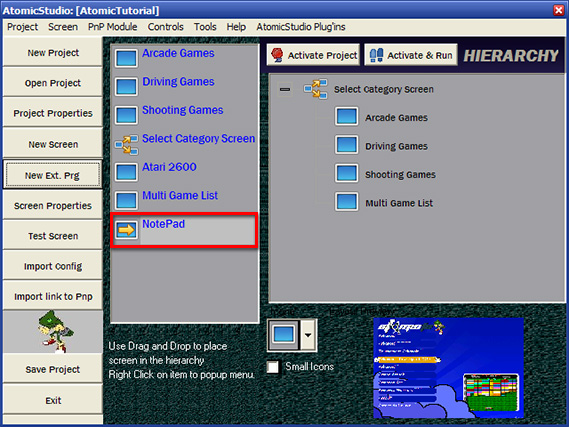
Como en una pantalla de la lista normal o en una pantalla de selección, puede
añadir lo que quiera dentro de la jerarquía arrastrándolo y soltándolo.
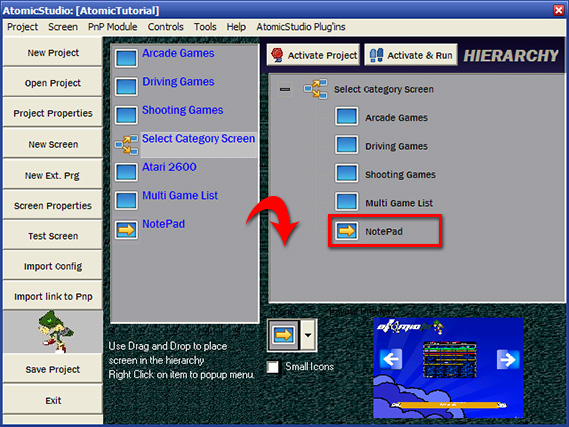
Una vez en la jerarquía, puede ejecutar su proyecto y ver el resultado, que
debería ser la ejecución de Notepad desde Atomic.
Cerrar
AtomicFE se diseñó principalmente para que funcionase bajo teclado o bajo un
codificador de teclado como JPAC, IPAC, Keywiz. Si desea controlarlo con un
joystick para PC USB, funcionarán las funciones básicas, sin embargo los
controles no se podrán configurar.
Si desea utilizar todas las funciones del joystick con Atomic, tendrá que
usar un software que convierta las funciones del joystick a pulsaciones de
teclado.
Existen unas cuantas herramientas para hacer eso. La mayoría de los usuarios
de Atomic sé que utilizan: Xpadder

Una vez configurado correctamente, será capaz de utilizar Atomic como si
estuviera usando un teclado.
Cerrar
AtomicFe soporta nativamente LEDWIZ y GP49WIZ. Para configurar Atomic para
poder utilizar esos dispositivos, primero tiene que acceder al administrador
LEDWIZ/GPWIZ. Lo puede hacer desde el menú Tools.

Después tendrá que configurar la herramienta sobre los diálogos que se le
vayan abriendo. No voy a dar detalles de esto en este tutorial. Si quiere más
información contacte conmigo en el foro de soporte de Atomic o puede también
leer la documentación antigua. La pantalla parece distinta pero el principio es
el mismo.
LEDWIZ-HOWTO (MS
Word DOC)
Una vez que haya guardado los parámetros de configuración para LEDWiz de
GPWiz, tiene que activar la opción adecuada para la pantalla en AtomicStudio.
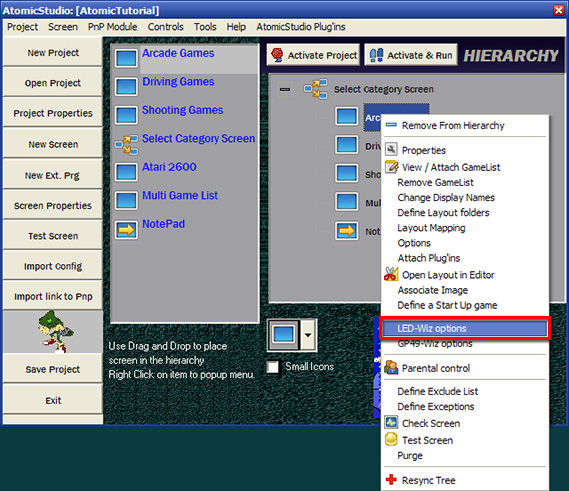
Cerrar
Si lo desea, puede utilizar una captura de vídeo (como por ejemplo la
colección Emumovies de Circo) en lugar de una captura de pantalla estática.
Para utilizar Capturas de Vídeo, tiene que poner todos sus archivos .AVI en
una carpeta y hacer que apunte el
Video Snap
Directorya esa carpeta.
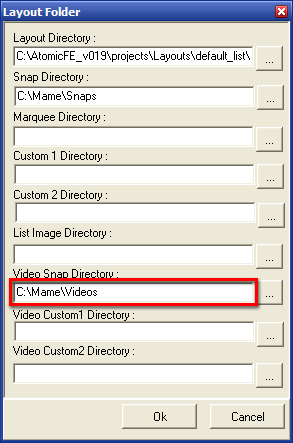
Condiciones para utilizar Capturas de Vídeo:
- La imagen de captura debe coincidir con el nombre de Rom actual
- El vídeo de captura debe coincidir con el nombre de Rom actual
- Tener el codec de vídeo correcto instalado en el PC
Si todos estos puntos se cumplen, se debería mostrar el vídeo en lugar de una
captura de pantalla estática.
Si ve algún efecto extraño sobre el vídeo, como que el vídeo esté invertido,
o que se vea alguna esquina verde, o si la reproducción es muy lenta en algún
fragmento, puede que sea problema del codec. Normalmente los vídeos que se
encuentran en la red, utilizan el codec XVID. Si usa el codec DIVX en un vídeo
XVID puede tener este tipo de problemas. La solución pasa por desinstalar sus
codecs e instalar únicamente el de XVID.
También hay en la red distintos tipos de vídeo. Algunos en Alta Resolución, y
otros en Baja Resolución. Para administrar vídeo de Alta Resolución, Atomic trae
opciones especiales.
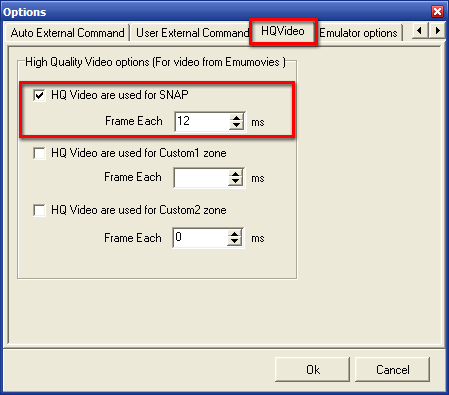
Cerrar
Puede desear que AtomicFE se ejecute al Inicio Windows, para que se cargue
directamente el front end.
Para hacer esto simplemente hay que ir al menú: Tools, opción Atomic Starts at Computer
start up.
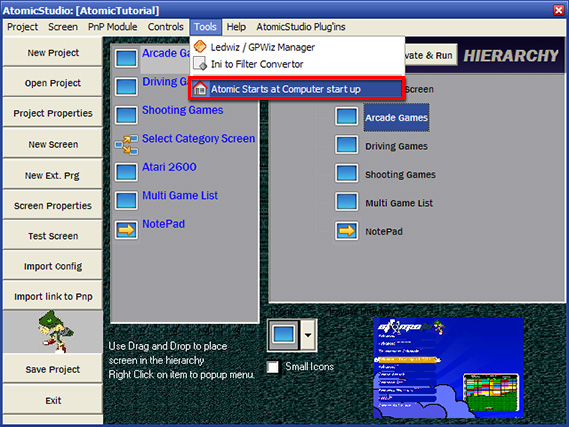
Cerrar